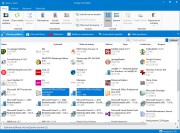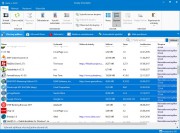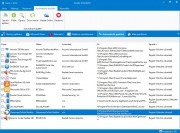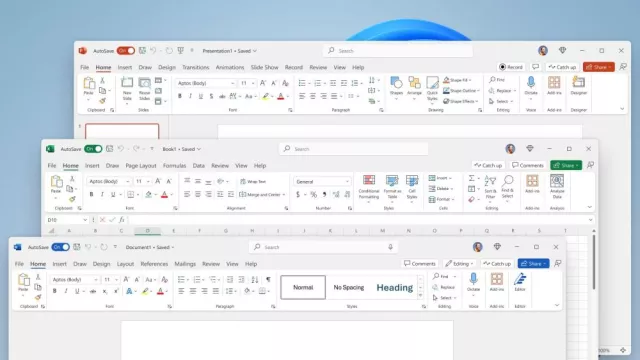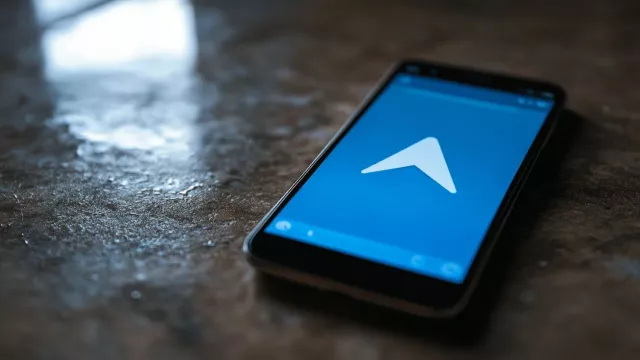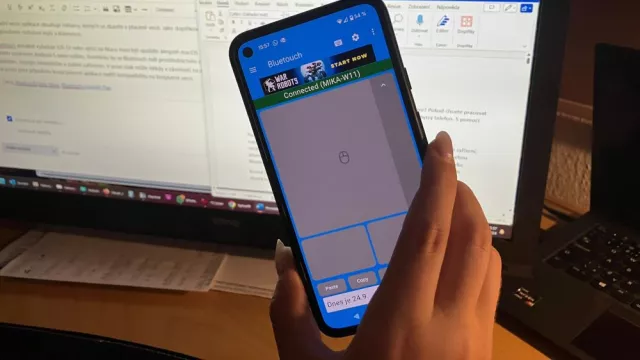Pokud zkoušíte různé programy, určitě se vám vyplatí používat na odinstalaci speciální program, který vyčistí Windows.
Používání většího množství různých programů a jejich časté odinstalovávání má jedno velké úskalí: Když se chcete už dále nepotřebných aplikací zbavit, ne vždy jsou jejich odinstalační procesy naprogramovány tak, aby po sobě program odstranil opravdu všechny pozůstatky. Nejen, že se vám na disku budou hromadit zbytečná data, ale nepořádek zůstane i v registru Windows a problémy mohou způsobovat také změny v konfiguraci operačního systému, které nejsou při odinstalování aplikací navráceny do původního stavu. Pomůže vám plná verze programu Smarty Uninstaller 4, která se specializuje na vyhledání a odstranění všech pozůstatků po odinstalovávání nepotřebných aplikací. U nových aplikací je navíc možné jejich instalaci monitorovat, aby byla jejich pozdější odinstalace opravdu kompletní. Program pracuje i s předinstalovanými aplikacemi pro moderní rozhraní Windows 10.
Chcete-li nějakou nepotřebnou aplikaci odinstalovat, máte na výběr dvě možnosti. Především můžete použít tlačítko »Odinstalovat« v nabídce »Odinstalovat«, které spustí standardní odinstalační proces aplikace. Smarty Uninstaller ovšem ihned po odinstalaci provede rychlou analýzu obsahu pevného disku a registru Windows a zjistí, zdali po programu nezůstalo v počítači nějaké smetí. Pokud ano, vypíše Smarty Uninstaller seznam položek ke smazání. K dokončení kompletního odinstalování je třeba kliknout na tlačítko »Vyčistit« a následně zvolit, jestli chcete zároveň i vytvořit bod obnovení operačního systému, umístit odstraněná data do koše, nebo je naopak bezpečně smazat přepsáním náhodným obsahem. Můžete ponechat výchozí nastavení a pokračovat tlačítkem »Ano«.
Druhou možností, vhodnou především v okamžiku, kdy z nějakého důvodu nelze program odinstalovat standardní cestou, je funkce »Vynutit odinstalaci«. Smarty Uninstaller v tomto případě vyhledá všechny soubory a záznamy v registru související s daným programem a nabídne vám jejich smazání. V okně se seznamem položek ke smazání klikněte znovu na »Vynutit odinstalaci« a pokračuje stejným způsobem jako v předchozím případě.
|
|
Časově neomezená plná verze programu v ceně 450 korun, která je shodná s aktuální prodávanou licencí, ovšem bez možnosti updatu a technické podpory. Licence je určena pro jeden nekomerční počítač a nesmí být dále distribuována nebo prodávána.
S přehledným zobrazením nainstalovaných programů pomůže funkce roztřídění do skupin programů v nabídce »Skupiny«. Nebo také můžete přepnout zobrazení z režimu »Ikony« na »Seznam« s veškerými podrobnostmi. Chcete-li se o instalovaných programech dozvědět ještě víc, klikněte na tlačítko »Rozšířené informace« nebo si nechejte vyhledat jejich domovskou stránku na internetu (»Hledat Online«). V přehledu instalovaných aplikací nejsou ve výchozím nastavení zobrazovány aktualizace a systémové aplikace Windows. Chcete-li je na seznamu mít, přejděte na kartu »Nastavení« a zde klikněte na oba přepínače v levé části.
Program Smarty Uninstaller má i další funkce, dostupné na kartě »Nástroje«. Můžete si například vytvořit zálohu nastavení operačního systému a v případě potíží z ní obnovit počítač do původního, funkčního stavu. Šikovná je i funkce »Automatické spouštění«, která zobrazí seznam aplikací, automaticky spouštěných při každém restartu společně s operačním systémem Windows. Počet těchto aplikací by měl být co nejmenší, aby zbytečně nebrzdily spouštění počítače a jeho další práci. Některé aplikace si navíc při své instalaci nastaví automatické spouštění samy, aniž by vám daly možnost o tom rozhodnout.
| Seznam všech plných verzí v Chipu 03/2018 |

|