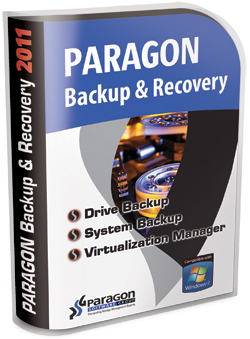Paragon Backup & Recovery 2011 je komplexní software k migraci a obnově systému. Umožňuje zálohovat celé disky nebo jednotlivé oddíly. Vytvoří jejich obraz, z něhož pak můžete obnovit buď kompletní disky, oddíly, či jednotlivé soubory. Novinkou v této verzi je možnost obnovit kompletní zálohovaný systém do virtuálního prostředí. Celé zálohovací procedury si můžete nakonfigurovat, naplánovat a nechat pravidelně spouštět. Mezi podporované úložní prostory patří interní a externí disky, USB klíčenky, síťová úložiště a CD nebo DVD disky.
Na Chip DVD je připravena plná verze zálohovacího softwaru Paragon Backup & Recovery 2011. Použití plné verze aplikace není časově ani funkčně omezeno. V rámci akce můžete využít zvýhodněnou cenu nákupu plné verze harddiskového správce Paragon Hard Disk Manager 2011.
|
|
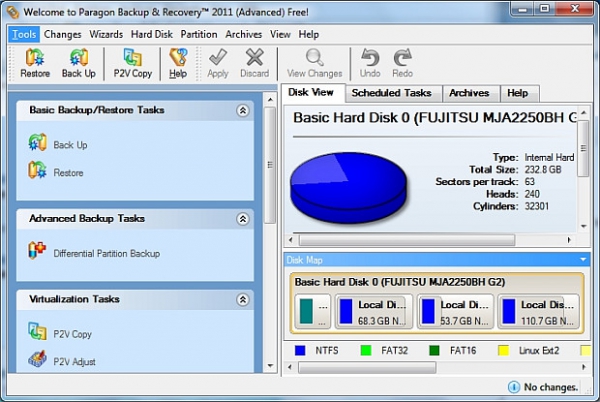
Každý větší úkon provedený v programu Paragon Backup & Recovery je doprovázen podrobným průvodcem, který je bohužel pouze v angličtině. Z výroby je nastaven pro méně zkušené uživatele a všechny větší a vážnější změny jsou dostupné až po zaškrtnutí boxu, pod nímž vždy bývá upozornění, že tyto změny jsou vhodné pouze pro zkušené uživatele.
Pro vytvoření zálohy klikněte na »Back Up«, v průvodci klikněte na »Next« a vyberte diskový oddíl, který chcete zálohovat. V případě, že zálohujete např. na sdílený síťový disk, ke kterému má přístup více uživatelů, není od věci přístup k obrazu opatřit heslem. Heslo nastavíte po zaškrtnutí boxu „Change backup settings“ v okně s výběrem diskových oddílů a kliknutím na »Next«. Zde můžete také nastavit např. výjimky typů souborů, které si nepřejete zahrnovat do zálohy, rozdělení obrazu na více částí a podobně.
Defaultní nastavení je však rozumné, vyškrtne některé dočasné systémové soubory a data zkomprimuje. V dalším kroku volíte umístění zálohy. Je zde několik možností včetně ukládání na lokální disky, FTP nebo DVD/BD. Chcete-li uložit na externí pevný disk, připojte ho k počítači a měla by se vám zobrazit možnost „Save data to physical partitions“. Pokud není vidět, zkuste restartovat program, popřípadě počítač. Druhou možností, kam se mohl externí disk schovat, je „Save data to local/network drive“. Pak už stačí jen dvakrát kliknout na »Next«, přidat případný komentář k této konkrétní záloze a zvolit, jestli se má zálohovat hned (možnost »Back up now«), nebo v předem naplánovaný čas (»Schedule backup«).
Ještě se objeví jedna obrazovka se souhrnnými informacemi o záloze a médiu, na které se ukládá, a poslední indikující
dokončení úkolu. Ovšem dokončení úkolu není až tak úplné, neboť tento software pracuje pouze virtuálně a až po kliknutí v základní obrazovce uživatelského prostředí na tlačítko »Apply« se provedou všechny naplánované akce. V praxi to znamená, že si můžete v klidu rozdělit disk na více částí, nastavit zálohování, nebo udělat další změny a až po kliknutí na »Apply«, se skutečně začnou provádět. Program po vás může vyžadovat restart počítače, aby získal k zálohovaným datům exkluzivní přístup pouze on.
Obnovení dat
Postup při obnově dat je podobný jako při záloze. V hlavním menu programu vyberte »Restore«, klikněte na »Next«, v dalším kroku zvolte zálohu, ze které chcete obnovovat a potvrďte zvolením »Next«. V následujícím kroku si
můžete zaškrtnout k obnově buď celou zálohu, nebo jednotlivé složky. Dále si vyberte, jestli chcete současné soubory zachovat („Leave existing files“), přejete-li si je přepsat („Overwrite existing files“), a nebo obnovit do úplně jiné složky („Restore files to: Specific folder“). Následuje přehled změn a informace o úspěšném naplánovaní akce. Nezbývá než provést operaci kliknutím na »Apply«.
Diferenční zálohování
Pod záložkou „Advanced Backup Tasks“ najdete tzv. diferenční zálohování (»Differential Partition Backup«). Toto zálohování porovnává soubory v už vytvořené záloze se současným stavem a připraví ke zkopírování pouze změněné. Postup je úplně stejný jako při vytváření běžné zálohy. Ovšem tato diferenční značně zkrátí dobu zálohování. Dobré pak může být nastavení úplné zálohy třeba na jednou týdně a diferenční klidně všechny na všechny
ostatní dny po dokončení práce.
Podpora pro vizualizaci
Paragon Backup & Recovery nabízí i nástroje pro migraci současného fyzického systému do virtuálního prostředí. To se může hodit v případě potřeby mít po ruce dva různé operační systémy nebo při přechodu na nový s tím, že stávající programy si můžete kdykoliv spustit ve virtuálním stroji. Postup je opět podobný předchozím. Vyberte »P2V Copy«, vyberte disk, na kterém je současný systém, jež si přejete převést do virtuálního prostředí. Program by měl automaticky rozpoznat verzi OS. Dále zvolte virtuální stroj, na kterém budete obraz disku spouštět a proklikejte se až na konec průvodce. Nezapomeňte potom provést akci kliknutím na »Apply«.
Stará XP virtuálně na novém počítači
Podívejme se na konkrétní využití vizualizace při přechodu z Windows XP na Windows 7. Spusťte na starých „xpéčkách“ Paragon Backup & Recovery a zvolte možnost »P2V Copy«. V druhém kroku zaškrtněte diskovou jednotku „C“. V dalším okně aplikace automaticky vyhledá verzi systému a vybíráte, pro jaký vizualizační program se má vytvořit diskový obraz. V tomto návodu se budeme zabývat použitím Oracle VirtualBoxu, ukázal se jako spolehlivý a bezproblémově fungující. Zvolte tedy VirtualBox a pokračujte v průvodci. Dále vybíráte, jak velké hardwarové prostředky chcete virtuálnímu stroji přiřadit. Jedním z dalších důležitých kroků je zvolit, kam se má soubor uložit. Velikost obrazu závisí na množství obsazeného místa na vybrané diskové jednotce a může být klidně i několik desítek GB. Proklikejte se v průvodci až na konec a v hlavní obrazovce programu zvolte »Apply«.
Po dokončení zálohy nastartujte Windows 7 a nainstalujte si VirtualBox (instalace). Ve VirtualBoxu klikněte na ikonku s popiskem „Nový“ a nechte se provést průvodcem. Důležité je v posledním kroku zvolit »Použít existující pevný disk« a nastavit správnou cestu k vytvořenému obrazu disku z předchozího odstavce. Pokud vše proběhlo v pořádku, stačí dvakrát kliknout na nově vytvořený virtuální stroj a v novém okně se spustí druhý systém. Ovládání VirtualBoxu je trošku specifické a pro nováčky možná trochu nepřehledné. Důležitá je zde HOST klávesa (defaultně nastavená na pravé CTRL), díky které se můžete přepnout zpátky do primárního systému.
Víc než jen záloha
Paragon Backup & Recovery 2011 nabízí hromadu užitečných funkcí, ať už se jedná o samotnou zálohu, obnovu nebo migraci dat. Zajímavá je funkce vytvoření „Kapsle“ („Manage Backup Capsule“), což vám vytvoří skrytou partii speciálně určenou pouze pro zálohy, takže nemusíte mít strach, že je omylem smažete. Za zmínku stojí také možnost vytvoření Recovery CD, které vám v případě potíží spustí a nabootuje speciálně upravený SW i na počítači s nefunkčním OS.
Uveřejněno na Chip DVD 04/11.