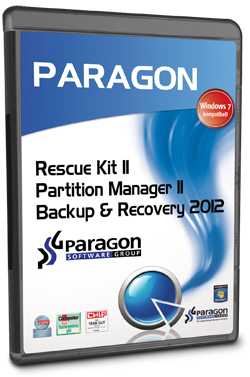Paragon tradičně nabízí aktuální programy pro správu diskových oddílů, obnovu systému a zálohování zdarma pro nekomerční účely. K jejich využívání je potřeba v případě Backup & Recovery a Partition Manageru jen rychlá registrace. Rescue Kit je na DVD uložen v ISO obrazu, který je nutné vypálit na prázdné CD/DVD, a z něj pak nabootovat případě potíží nebo havárie WIndows. Tyto nástroje umožňují zálohovat a obnovovat data, vytvářet, mazat diskové oddíly a měnit jejich velikost. V neposlední řadě také opravit systém nebo zachránit data. Trojice programů pokryje běžné potřeby domácího uživatele.
Na Chip DVD najdete plné verze programů Partition Manager 11, Backup & Recovery 2012 a Rescue Kit 11 pro nekomerční použití. Placený Partition Master obsahuje nástroje pokročilého managmentu disků, virtualizace a migrace systému a nejrůznějších doplňků. Placený Backup & Recovery umí provádět inkrementální zálohy a spolupracuje s FTP servery. Rescue Kit v Profesionální edici zvládne práci i s registry Windows odstraňuje hesla účtů Windows.
|
|
Hrátky s diskovými oddíly
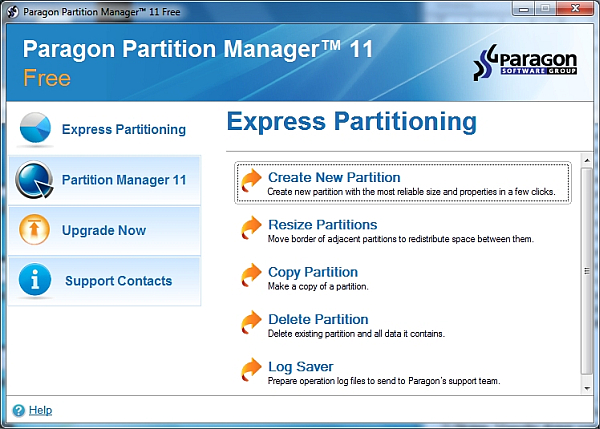
Spusťte Partition Manager 11 a v pravém menu si zvolte úkon, který chcete provést. Nabízí se vytvořit nový oddíl, změnit velikost, vytvořit kopii nebo celý smazat. Přejete-li si například vytvořit nový oddíl z volného místa na vašem disku, zvolte první možnost. Otevře se průvodce, ve kterém klikněte na »Next«, a následně se objeví rozložení vašeho disku na jednotlivé oddíly včetně toho, který může být vytvořen z volného místa. Po dalším kliknutí na »Next« už začne samotná operace tvorby oddílu. Pravděpodobně budete vyzváni k restartování počítače, protože program potřebuje výhradní přístup k diskovým oddílům, s kterými se pracuje. Zvolte tedy »Restart the computer«. Systém se nabootuje do speciálního prostředí mimo váš OS Windows, kde automaticky dokončí práci, tedy vezme nealokované místo ze současných diskových oddílů, přesune je na nový a naformátuje. Tato operace může trvat klidně desítky minut. Na systémovém oddílu nechá přibližně jednou tolik volného místa kolik je obsazeného. V našem případě nechal na oddílu C u 25 GB dat celkem 50 GB místa. Pomocí průvodců se podobným způsobem provádí i další úkony jako je třeba kopírovaní oddílů nebo změna jejich velikosti. Pokročilejší uživatelé se mohou z Express módu přepnout do klasického kliknutím na »Partition Manager 11« v levém menu, kde je možné například aktualizovat MBR, měnit názvy jednotek, defragmentovat disk nebo také testovat integritu.
Záloha a obnova dat
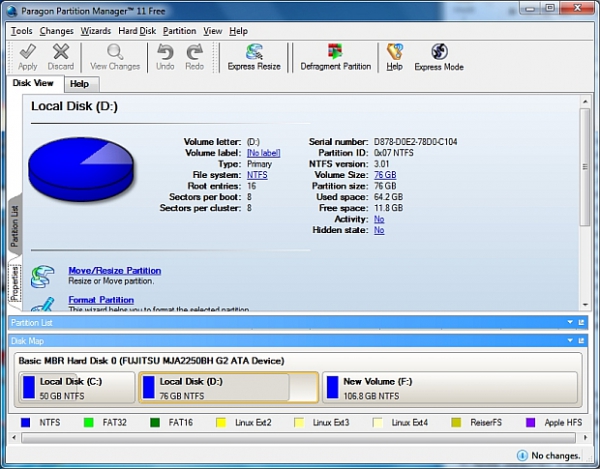
Paragon Backup & Recovery 2012 je software, mezi jehož hlavní funkce patří záloha a obnova dat. Nejprve tedy klikněte v menu na »Backup«, potom na »Next«, v dalším kroku zvolte oddíly, které chcete zálohovat například Lokální Dick (C:) a opět klikněte na »Next«. Nyní vybíráte místo, kam se má záloha uložit. Pokud ji chcete nahrát na externí, lokální nebo síťový disk, zvolte první možnost, pokud ji chcete vypálit na CD, DVD nebo BD zvolte druhou možnost. V dalším kroku určíte, kam se má uložit a potom, jestli se má začít zálohovat hned (Back up now) nebo později (Schedule backup) a případně můžete záloze přiřadit nějaký komentář, aby se vám nepletla s dalšími.
Obnova ze zálohy je velmi snadná, stačí kliknout na »Restore« a v dalším kroku vám budou nabídnuty veškeré zálohy, které na disku máte. Zvolte tu správnou a vyberte si ve stromové struktuře složky nebo soubory, které si přejete obnovit a dále je na vás, jestli chcete obnovit soubory do původního umístění (Original location) a zachovat nebo nahradit původní (Leave existing files/Replace existing files), nebo do nově určené (Specific folder). Opět je zde možnost detailně si přizpůsobit nastavení zálohy včetně komprese apod. pro pokročilé uživatele. V průvodci dejte »Backup | Next« a dole zaškrtněte volbu Advanced. Po dalším kliknutí na »Next« se objeví spousta možností nastavení.
Záchrana dat a oprava systému
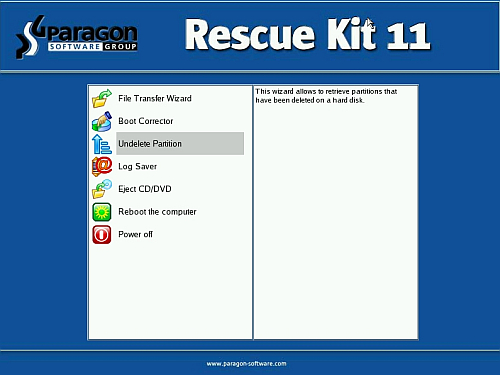
Rescue Kit 11 je samostatně spustitelný systém, který se na Chip DVD nachází v ISO obrazu v samorozbalovacím archivu. ISO obraz je nutné vypálit na prázdné CD/DVD. Samostatný systém zvládá kopírování souborů a složek, opravu bootovacího nastavení, která se hodí v případě problémů se spouštěním systému, a možnost obnovy diskového oddílu v případě, že byl omylem smazán.
Pokud máte problém se současným systémem, nejde-li třeba nastartovat, ze všeho nejdůležitější je zachránit drahocenná data dokud to je ještě možné. Spusťte tedy »File Transfer Wizard«, klikněte na »Next« a vpravo v okně Source vyberte složky, které si přejte zálohovat a přesuňte je pomocí šipky do levého sloupce. Až budete mít důležité složky vybrány, klikněte na

»Next«. V následujícím kroku určíte umístění, kam se má zálohovat. Pokud to je na externí disk, objeví se buď pod volbou »Local Disks«, nebo »Removable disc«. Pak už stačí jen vybrat složku, zvolit dvakrát »Next« a počkat než se data zazálohují.
Záloha dat: Práce s programem je velmi podobná práci ve Windows, i když se jedná o operační systém založený na Linuxu.
Druhým krokem je v případě porouchaného systému pokus o jeho nápravu. Zpravidla se nedá moc určit příčina problému, proto je někdy potřeba vyzkoušet všechny možné způsoby nápravy. Rescue Kit od Paragonu jich nabízí několik - od vyhledání nainstalovaných systémů, které chybí v nabídce bootování, přes opravu Master Boot Record (MBR) po opravu BCD parametrů v souboru boot.ini. Pokud se tedy dostanete do problémů, zkuste postupně spouštět v Boot Corectoru jednu opravu za druhou a kontrolovat, jestli se nepodařilo systém zprovoznit.
Nešťastné smazání diskového oddílu je při troše nepozornosti hned. Rescue Kit jej však umožní obnovit. V menu zvolte »Undelete Partition«, potom »Next«, vyberte pevný disk, klikněte na »Search« a opět »Next«. Po chvilce se objeví výsledky, a pokud se na pevném disku nachází nějaký smazaný oddíl, nabídne vám program nápravu.
Uveřejněno na Chip DVD 02/12.