Plná verze programu Any Video Editor 1.3.6 z Chip DVD nabízí základní možnosti zpracování videa na časové ose, jako je stříhání a doplnění efektů, hudby či titulků. Současně můžete pracovat na více kapitolách filmu, které pak dobře upotřebíte při vypalování hotových videí na DVD, kde lze zároveň vytvořit přehlednou úvodní nabídku. Možnosti exportu videa z programu Any Video Editor jsou ovšem mnohem bohatší, podpořené navíc i rozsáhlou nabídkou předvoleb nastavení pro běžná mobilní zařízení – telefony, tablety či herní konzole. Exportovat lze i video ve vysokém rozlišení, buďto ve formátu AVCHD, nebo jej přímo vypálit na Blu-ray disk.
Na Chip DVD je připravena plná verze programu Any Video Editor, kterou můžete po jednoduché registraci na internetu používat bez jakýchkoli funkčních omezení. Běžná cena licence programu je přibližně 400 Kč. Stejný výrobce nabízí i řadu dalších užitečných programů, jako je například v tuzemsku oblíbený freeware Any Video Converter na převody různých formátů videa pomocí připravených předvoleb pro různá zařízení, nebo Any Audio Converter na vzájemné převody různých hudebních formátů.
Videoeditor prázdninových zážitků
Plná verze programu
Info: www.anvsoft.com
Jazyk: anglicky
OS: Win XP/Vista/7 (32/64 bit)
On-line registrace
Pro správnou funkci programu je nezbytně nutné spouštět jej ve Windows Vista a 7 s oprávněním správce. Klikněte proto na ikonu Any Video Editoru pravým tlačítkem myši a zvolte možnost nabídku »Spustit jako správce«.
Any Video Editor má přehledné a intuitivně ovladatelné uživatelské rozhraní, ve kterém se snadno zorientují i začátečníci. V levé horní části je k dispozici knihovna médií, přechody či obrazové efekty, v pravé horní části najdete přehrávač pro náhledy videoklipů i vytvářených filmů a spodní část zabírá nezbytná časová osa se stopami pro video, efekty, přechody, zvuk a titulky. Časovou osu lze přepnout do režimu náhledů použitých klipů pomocí tlačítka »Storybox«. Vedle časové osy jsou připravena tlačítka na vytváření kapitol.
Import médií
Tvorbu vlastního videa začněte importem klipů, hudby či fotografií, které budete chtít použít. Požadované soubory bohužel nelze do složek »Media Library« přetáhnout z Průzkumníka Windows či jiného souborového manažera. Je proto nutné je vložit do knihovny pomocí volby »Import«. Podporovány jsou běžné formáty videa jako AVI, WMV, 3GP a další, stejně jako standardní typy hudebních a obrazových souborů. Pro kontrolu slouží náhledové okno, které přehraje video i hudební soubory a zobrazí importované fotografie či obrázky.
Příprava videa
Jakmile máte importován veškerý materiál, který se chystáte použít, můžete se pustit do tvorby vlastního filmu. Videoklipy přetáhněte myší na časovou osu do stopy »Main video« či »Video overlay«, pokud chcete kombinovat více záběrů. Any Video Editor přitom zobrazí jednoduché okno, kde zvolíte název kapitoly (»Section name«) a rozlišení obrazu (16:9 či 4:3). Nyní se můžete pustit do stříhání záběrů pomocí nástroje »Trim«. V samostatném okně můžete použít buďto posuvník a malou zarážku nad ním, nebo přímo zvolit počáteční a koncový snímek segmentu videa, který chcete z obou stran oříznout (pomocí tlačítek vedle ovládání přehrávače).
Další možnosti úprav nabízí volba »Advanced«, určená pro nastavení klipů, překrývajících hlavní film (stopa »Video overlay«). Kromě nastavení velikosti videa zde najdete především volbu průhlednosti. Výsledek si můžete zkontrolovat v náhledovém okně. Do videostop můžete vsadit rovněž i obrázky či fotografie, ovšem bez dalších nastavení. Pomocí tlačítka »New« pak můžete vytvořit novou kapitolu filmu se samostatnými stopami pro video, efekty zvuk i titulky.
Použití efektů, hudby a titulků
Ve složkách »Transition« a »Video effects« najdete desítky efektů použitelných mezi jednotlivými záběry, seřazenými za sebou ve stopě hlavního videa (»Transition«) nebo přímo v efektové stopě videa (»Video effect«). Stačí jednoduše přetáhnout vybraný efekt z nabídky na místo, kde jej chcete aplikovat. K dispozici je pouze nastavení délky trvání video efektů.
Any Video Editor nepracuje samostatně se zvukovou stopou videa, umožní vám ovšem doplnit zvuky či hudbu na samostatnou stopu »Audio mix«. Stejně jako video lze i hudební soubor oříznout dle potřeby, žádná další nastavení k dispozici nejsou. Přímo do vytvářeného videa můžete vložit i titulky ve standardním formátu SRT. Stačí kliknout do stopy »Subtitle« a zvolit soubor s titulky. Pokud chcete do videa vložit i obrázkový vodoznak, použijte nabídku »Edit | Add watermark«.
Export videa
Jakmile máte připravené video se všemi kapitolami, efekty, titulky, hudbou a dalšími náležitostmi, můžete si jej samozřejmě ještě celé přehrát v náhledovém okně. Po kontrole se můžete pustit do vytvoření souboru s videem pomocí volby »Save movie« v hlavní nabídce programu.
Při exportu máte na výběr z běžných formátů videa (volba »Video File«), kde si můžete zvolit konkrétní formát výstupu podle použitého přehrávače. Připraveny jsou například předvolby pro mobilní telefony, tablety, přenosné herní konzole či běžné formáty videa s možností nastavení rozlišení obrazu, datového toku, snímkové frekvence a dalších parametrů. Tento typ exportu se hodí především v případě, kdy si chcete na mobilním zařízení přehrávat video s vloženými titulky.
Neméně zajímavý je i export do formátu DVD, kde i můžete vytvořit i jednoduché úvodní menu s výběrem z kapitol. Dále se nabízí uložení videa ve formátu AVCHD, kdy na běžné DVD nahrajete video ve vysokém rozlišení, nebo dokonce vypálení videa na Blu-ray disk ve Full HD (1080p) či HD (720p) rozlišení. Any Video Editor sice nenabídne příliš rozsáhlé funkce na střih a úpravy videa, ovšem jeho možnosti pro export do různých formátů jsou velmi bohaté a užitečné.
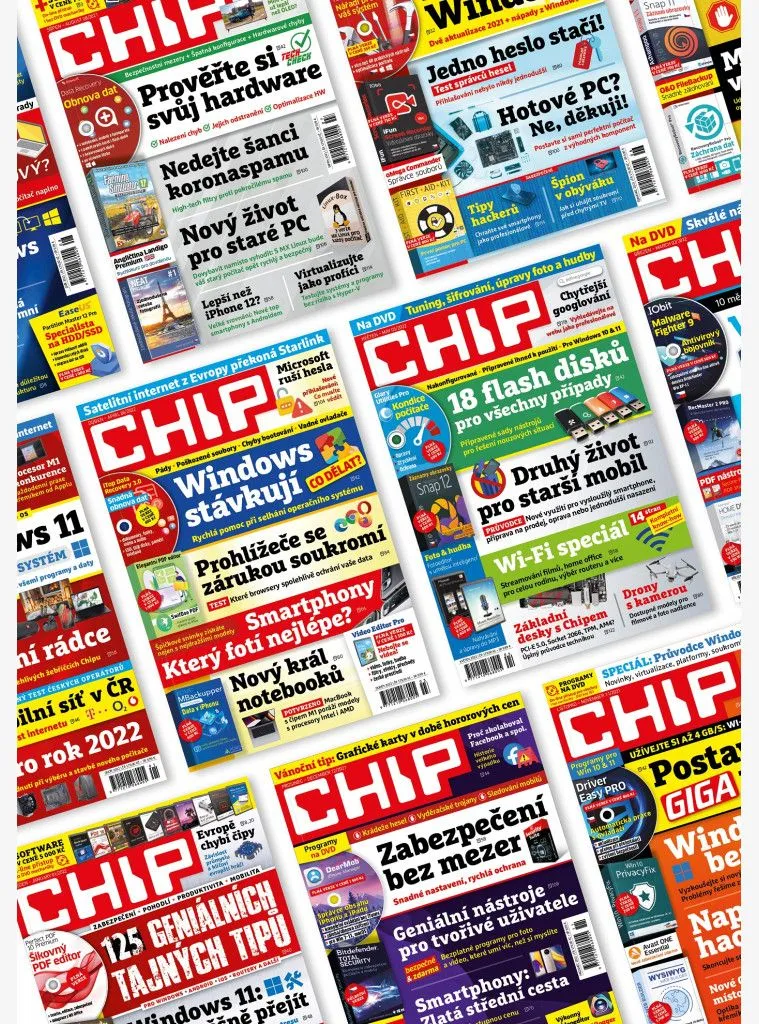
Koupit časopis Chip
Chip je možné číst v tištěné nebo v digitální podobě na mobilech, tabletech a počítačích.











