Program Ashampoo Snap 6 nabízí mnoho šikovných funkcí pro snímání obsahu pracovní plochy a používaných aplikací nejen do statických obrázků, ale také ve formátu videa, a to včetně zvuku. Snímání videa může být velmi užitečné jak při vytváření návodů pro práci s různými programy, tak třeba i v případě, že si chcete nahrát některý z pořadů uložených v internetovém televizním archívu, u kterých bývá často znemožněno použití jiných nástrojů pro uložení videa do počítače. Užitečné jsou ovšem i funkce na snímání celé plochy, vybraných oken aplikací nebo i zcela volně označené oblasti do statických obrázků a na jejich další úpravy.
Na Chip DVD je připravena plná verze programu Ashampoo Snap 6 s totožnou výbavou, jakou nabízí komerční verze aplikace, prodávaná přibližně za 580 Kč. K neomezenému použití programu vám stačí provést jednoduchou registraci na internetu, při které získáte potřebný aktivační klíč.
- Uveřejněno na Chip DVD 01/14
- Plná verze programu
- Info: www.ashampoo.com
- Jazyk: česky
- OS: Win XP/Vista/7/8 (32/64 bit)
- On-line registrace
Ovládací panel: Základním nástrojem pro práci s programem Ashampoo Snap je ovládací panel, skrytý za horní hranou pracovní plochy.
Při prvním spuštění vám Ashampoo Snap nabídne možnost aktualizace na novější verzi, kterou můžete bez obav využít. Poté se zobrazí uvítací okno se základními instrukcemi pro použití programu. Velké navigační šipky na pracovní ploše Windows upozorňují na ovládací prvky programu. Ashampoo Snap běží automaticky na pozadí operačního systému, ovládat jej můžete pomocí panelu skrytého za horní hranou pracovní plochy a ikony v oznamovací oblasti hlavního panelu (vedle hodin).
Pokud se vám Ashampoo Snap automaticky nepřepne do češtiny, použijte v ovládacím panelu tlačítko s ozubenými koly a v nově otevřeném okně volbu »More Options«. Pak si v nabídce »General | Language« zvolte češtinu. Program ani není třeba restartovat.
Snímání videa: Hlavní výhodou Ashampoo Snap je možnost snímání obsahu pracovní plochy nebo oken jednotlivých aplikací.
Video z plochy
Hlavní funkcí programu Ashampoo Snap, která jej zásadně odlišuje od snímání plochy tlačítkem [Print Screen] je možnost nahrávání videa z pracovní plochy i oken aplikací. Funkci pro nahrávání videa najdete hned pod prvním tlačítkem na levé straně ovládacího panelu Ashampoo Snap.
Po kliknutí na tlačítko »Zachytit video« se zobrazí informační okno s popisem možností záznamu videa z pracovní plochy. Pokračujte tlačítkem »Další« a v následujícím okně zvolte oblast pro snímání videa (celá plocha, konkrétní okno programu, volně vybraná oblast nebo okno o přesně zadané velikosti). Nahrávat můžete rovněž i obraz snímaný webkamerou připojenou k počítači. Další důležitou volbou je také typ snímaného obsahu, podle kterého zvolí Ashampoo Snap potřebný kodek a jeho nastavení. Na výběr máte mezi snímáním obsahu okna běžné aplikace (například pro vytváření video návodu na práci s kancelářskými aplikacemi) nebo snímáním videa (pokud třeba potřebujete nahrát pořad z internetového archívu televize). Ashampoo Snap může také nahrávat komentář namluvený do mikrofonu nebo jiný zvuk z externího vstupu. Pokud preferujete vlastní nastavení parametrů nahrávání videa, klikněte na rozvírací nabídku »Konfigurace videa« a zvolte možnost »Volitelná konfigurace kodeku«. Pak pokračujte kliknutím na tlačítko »Konfigurace«. V okně s předvolbami snímání obrazu a zvuku máte na výběr kodeky, datový tok i snímkovou frekvenci.
Po úvodním nastavení zahájíte záznam tlačítkem »Start«. Nahrávání zastavíte klávesou [Pause] a Ashampoo Snap rovnou otevře okno s náhledem videa. V náhledu videa je připraven jednoduchý přehrávač záznamu a funkce lupy, dále především tlačítka pro uložení či zrušení záznamu nebo jeho odeslání e-mailem či nahrání na server YouTube. Další funkce pro úpravy, na které upozorňuje informační okno, jsou dostupné jen pro snímky pracovní plochy v podobě statických obrázků.
Úpravy snímků: Ashampoo Snap nabízí mnoho nástrojů na úpravy pořízených snímků, včetně zvýrazňování, kreslení nebo třeba vkládání textových polí.
Snímky plochy a oken
Další skupina funkcí plné verze programu Ashampoo Snap se věnuje snímání pracovní plochy a oken aplikací do statických obrázků. Funkce pro snímání plochy a oken jsou rovněž k dispozici v nástrojovém panelu Ashampoo Snap na horní hraně pracovní plochy. Užitečné jsou jak funkce pro snímání textů i internetových stránek s rozsahem přes jednu obrazovku, tak i nástroje na snímání obsahu konkrétních oken nebo uživatelem zadané části pracovní plochy v pravidelném i zcela volném tvaru.
Jestliže například chcete do jednoho obrázku uložit celý obsah internetové stránky, přesahující na výšku rozměr několika obrazovek, začněte tlačítkem »Zachytit stránku Internet Explorer/Chrome«. Informační okno vás upozorní na způsob použití i možná úskalí fungování nástroje v internetovém prohlížeči Firefox a pak se již můžete pustit do snímání internetových stránek. V okně internetového prohlížeče označte hlavní část s internetovou stránkou (zvýrazní se červeným rámečkem) a levým tlačítkem spusťte snímání stránky. Dlužno říci, že při zachycení rolovacích internetových stránek se Ashampoo Snap potýká s problémy a často je výsledkem jen snímek první obrazovky webu v internetovém prohlížeči.
Velmi zajímavou funkcí je také snímání zcela volně vyznačené části pracovní plochy nebo oken aplikací. Tlačítkem »Zachytit libovolnou oblast« aktivujete nástroj v podobě tužky a pak jednoduše obkreslíte vybranou část plochy, kterou chcete uložit v jako obrázek.
Efekty: Nástroje na kreslení a další úpravy snímků doplňuje například i možnost převést snímek z barevného na černobílý nebo na kresbu.
Úpravy snímků
Jakmile Ashampoo Snap sejme obrázek pracovní plochy podle vaší volby, otevře jej v prostředí editoru pro další úpravy. O dostupných funkcích, rozmístěných po okrajích obrazovky, vás opět informují uvítací okna programu.
K dispozici jsou například nástroje na ořezávání, změnu velikosti, otáčení či převracení snímků nebo funkce lupy. Další funkce umožňují i pokročilejší úpravy, jako je vložení stínu a převod do černobílé nebo kreslené podoby. Ashampoo Snap nabízí také nástroje na kreslení, vkládání geometrických tvarů, zvýrazňování, vkládání textových polí či popisků, vždy samozřejmě s nastavením barev, velikosti a dalších parametrů všech objektů. Nechybí ani nástroj guma a možnost pohybovat se v úpravách o několik kroků zpět a vpřed.
Pro uložení či zrušení snímků slouží první dvě tlačítka na pravé straně pracovní plochy. Pokud chcete uložit obrázek jinam než do přednastavené složky nebo použití jiný výstupní formát, klikněte na tlačítko s disketou. Následně si vyberete jak složku pro uložení obrázku, tak i výstupní formáty (BMP, PNG, JPG nebo PDF). Název souboru automaticky obsahuje datum i čas pořízení snímku.
Uživatelská nastavení: Vzhled i chování programu Ashampoo Snap a jeho nástrojů je možné do značné míry uživatelsky nastavovat.
Možnosti nastavení
Nástroj Ashampoo Snap nabízí nejen mnoho užitečných funkcí, ale nešetří ani na možnostech jejich uživatelských nastavení. Možnosti nastavení jsou dostupné z okna pro úpravy pořízených snímků pomocí tlačítka »Konfigurace« vlevo dole, nebo z nabídky tlačítka Ashampoo Snap v oznamovací oblasti hlavního panelu.
V nabídce nastavení najdete vedle automatického spouštění programu se startem Windows například i umístění ovládacího panelu Ashampoo Snap, nastavení klávesových zkratek, předvolby vlastností nástrojů na úpravy snímků, nastavení výchozího výstupního formátu pro ukládání snímků, výchozí složky i klíče k automatickému pojmenovávání souborů. Nechybí ani možnost návratu k výchozímu nastavení aplikace.
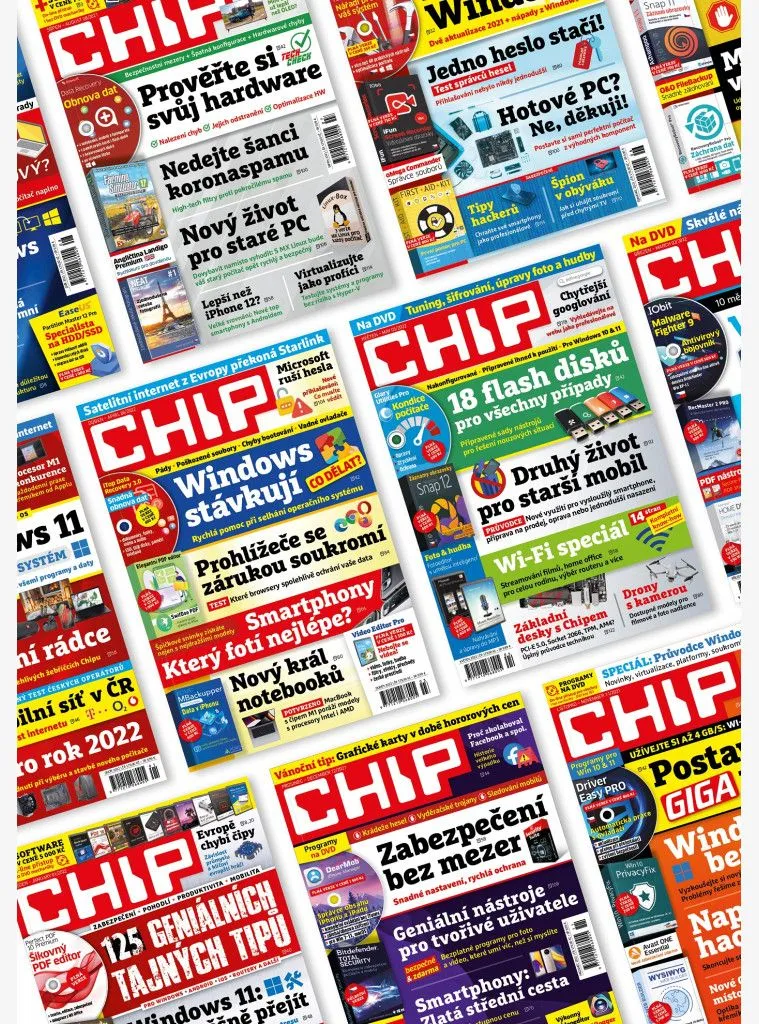
Koupit časopis Chip
Chip je možné číst v tištěné nebo v digitální podobě na mobilech, tabletech a počítačích.











