Nainstalovat a odinstalovat program – jenže Windows nebudou nikdy jako dříve. V systému zůstanou knihovny, soubory, záznamy v registrech. To vše je zhouba pro rychlost a stabilitu Windows. S tímto programem však máte vyhráno. Vytvoří otisk systému před instalací a po instalaci programu. Takže zcela přesně ví, co instalace programu v systému změnila. A budete-li se chtít programu později zbavit, Ashampoo uvede váš počítač do původního stavu.
Na Chip DVD najdete plnou verzi programu Ashampoo UnInstaller 4. Jedná se o identickou verzi, která se prodává za zhruba 800 Kč.
- Dokonalá odinstalace programů
- Plná verze programu
- Info: www.ashampoo.com
- Jazyk: česky
- OS: Win XP/Vista/7/8 (32/64 bit)
- On-line registrace
Budete nyní instalovat novou aplikaci? Nejprve spusťte UnInstaller a poté klikněte na tlačítko »Asistent instalace«. Spustí se průvodce, díky kterému bezpečně nainstalujete program. V prvním kroku instalace je třeba uložit současnou konfiguraci počítače. Klikněte tedy na »Uložit konfiguraci«. Program teď bude pár desítek sekund zapisovat současný stav systému. O tom, že je konfigurace uložená, informuje okno programu.
Nyní se vraťte zpět do průzkumníka a spusťte instalaci libovolného programu. Je jedno, jak dlouho instalace trvá, zda přidává ovladače, nebo třeba restartuje počítač. To všechno je Ashampoo UnInstaller 4 schopen pokrýt.
Po nainstalování aplikace se vraťte zpět do průvodce (případně jej znovu spusťte) a pokračujte kliknutím na »Dále«. Nyní klikněte na tlačítko »Vytvořit log soubor« a dejte mu název, ze kterého jasně rozklíčujete, kterou aplikaci jste instalovali. Až budete chtít instalaci odinstalovat, použijete tento log soubor. V něm jsou zaneseny všechny změny, které instalátor provedl.
Náš tip: Po instalaci ještě program spusťte. Často si totiž vytváří profilové soubory, které bude nutné při odinstalování také odstranit.
Dokonalé odinstalování
Přišel čas na odstranění aplikace, kterou jste výše popsaným způsobem instalovali? Na úvodní obrazovce programu UnInstaller klikněte na tlačítko »Asistent odinstalování«. Opět se spustí průvodce, který pomůže systém od programu vyčistit. Klikněte na tlačítko »Načíst log soubor« a vyberte, který program chcete odinstalovat. Log soubor potřebuje vše potřebné pro vyčištění systému a máte dvě možnosti, jak s těmito informacemi naložit. Buď můžete kliknout na »Manuální odinstalování« a ručně vybrat, které položky chcete odinstalovat (registry, soubory, změny v systémových souborech), nebo zkrátka jednoduše kliknete na »Automatické odinstalování« a nechat program, aby vše smazal sám. Ashampoo dále nabídne, jestli má vytvořit tzv. reinstalační soubor. Tímto souborem by bylo možné odinstalovanou aplikaci zase vrátit zpět a to do zcela původního stavu. Zda toto chcete, to je jen na vás.
Počítejte s tím, že odinstalování může několik minut trvat – přeci jen se maže mnoho údajů v registru a spousta souborů.
Další nástroje
Ashampoo je známý výrobce nástrojů pro správu počítače, část svých nástrojů nainstaloval i do tohoto programu. Najdete zde tak třeba nástroj pro defragmentaci disku, mazání prázdných adresářů, hledání duplicit apod. Všechny tyto nástroje a funkce najdete v záložkách »Spravovat« a »Nástroje«.
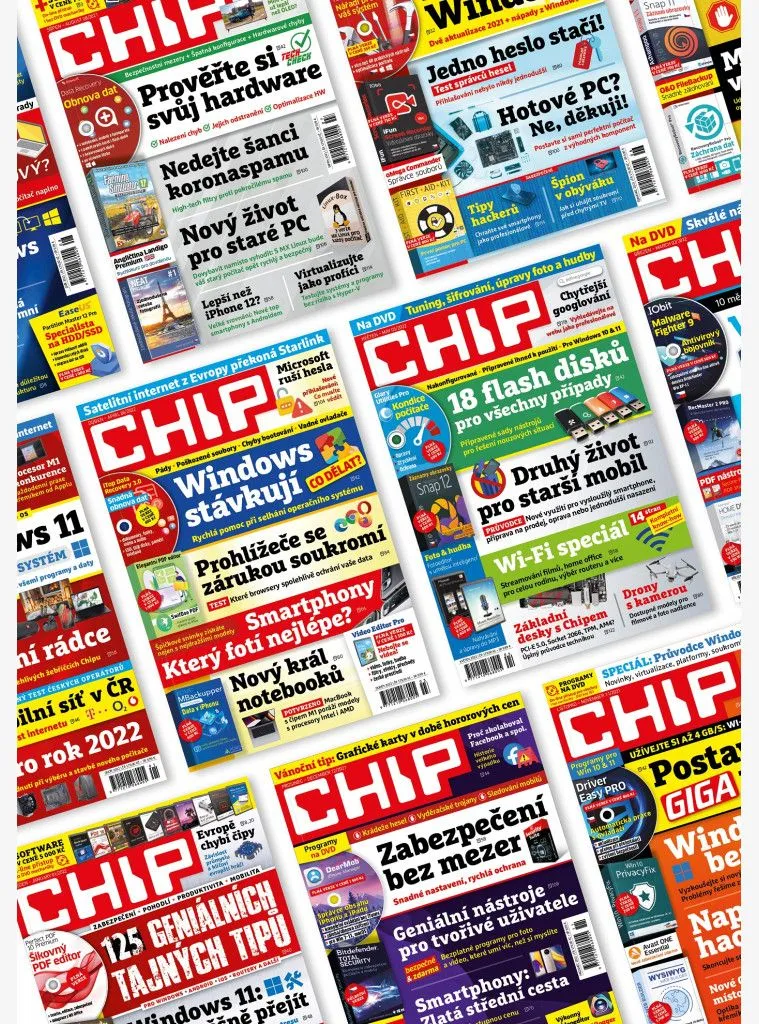
Koupit časopis Chip
Chip je možné číst v tištěné nebo v digitální podobě na mobilech, tabletech a počítačích.










