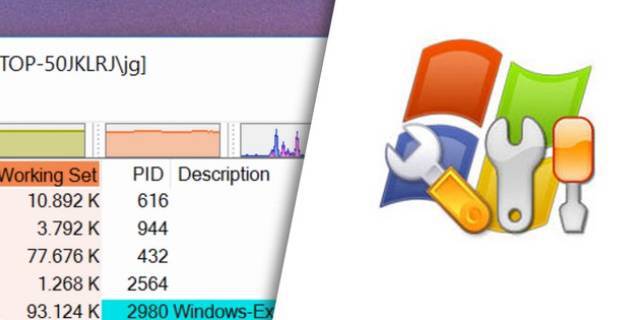Nástroj Process Monitor je samozřejmě známý profesionálům v oblasti Windows. Tento bezplatný analytický nástroj, který běží pod hlavičkou společnosti Sysinternals, ale zatím nevstoupil do širšího povědomí. To velmi pravděpodobně souvisí s jeho fungováním. Samotný Process Monitor je velmi kompaktní, po stažení má pouhé 3 MB a obsahuje verze pro 32- i 64bitové systémy.
Nástroj ani nemusíte instalovat, stačí spustit příslušný soubor EXE odpovídající vašemu systému. Ale pak se rychle stane nepřehledným. V anglickém rozhraní se okamžitě zobrazí velmi dlouhý seznam položek, z nichž některé vypadají povědomě, například "Explorer.exe", jiné, jako "svchost.exe" nebo "dwm.exe", nemusí mnoha uživatelům systému Windows na první pohled nic říkat. Záplava informací by vás však neměla odradit. Nástroj Process Monitor má pro lepší přehled zabudované praktické filtry.

Process Monitor 3.83
Nástroj pro monitoring systému v reálném čase zobrazí všechny probíhající aktivity na PC.
Co nástroj dokáže
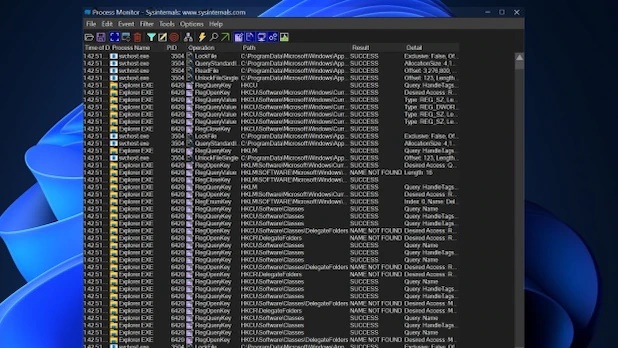
Program provádí analýzu procesů Windows v reálném čase. | Zdroj: Process Monitor
Program je nástrojem pro monitoring v reálném čase, což znamená, že zachycuje všechny běžící procesy v systému Windows. Patří sem zejména činnosti týkající se souborového systému, registru a spuštěných programů a služeb. Experti na Windows jistě znají i starší nástroje od Sysinternals, Filemon a Regmon, které také monitorují souborový systém a přístupy do registru. Process Monitor kombinuje funkce obou v jednom řešení a navíc přidává funkce filtru.
Po spuštění se zobrazí dlouhý seznam zaznamenaných akcí, které jsou přehledně seřazeny podle času. Kromě názvů procesů jsou uvedeny také ID procesu, akce, přístupová cesta, výsledek a malý popis. Monitor procesů přeruší všechny akce, což stojí poměrně hodně energie. Nahrávání událostí můžete zastavit stisknutím kláves [CTRL] + [E]. Chcete-li získat představu o tom, kolik akcí se provádí i při nečinnosti, zapněte automatické procházení. Další informace o každé z uvedených položek získáte poklepáním na její název.
Filtr pro detekci problémů

Pro lepší orientaci ve velkém množství sesbíraných dat a jejich vyhodnocení můžete použít filtry. | Zdroj: Process Monitor
Pomocí nástroje můžete také analyzovat některé problémy Windows. Způsob, jakým to je možné závisí na tom, jaký problém vás trápí. Pomocí filtrů můžete například omezit aktivity prohlížeče Edge, pokud systém zatěžuje příliš velkými nároky na zdroje. Pokud se Windows brání provést některá nastavení tak, jak si přejete, můžete vyhledat odpovídající akce v registru. Pro zjištění, zda některý z programů "volá domů", tedy například posílá nějaká data na svůj domovský server, můžete to zjistit analýzou síťových aktivit.
Co je praktické, pomocí nabídkové lišty můžete aktivovat rychlé filtry, například zobrazení všech aktivit registru nebo zobrazení aktivit v souborovém systému a síťových aktivit.
Pokud se Windows na váš vkus spouští příliš dlouho, můžete Process Monitor využít i pro analýzu procesu bootování. K tomu je potřeba jen v nabídce »Možnosti« aktivovat »Enable Boot Logging«. Další nabídnutá položka »Generate thread profiling events« by měla být zaškrtnuta, nastavení »Every second« je zpravidla dostačující. Poté je potřeba Windows restartovat, Process Monitor zaznamená proces spouštění a výsledek zapíše do souboru protokolu. Poté jej v nástroji můžete otevřít.
Procházení záznamů
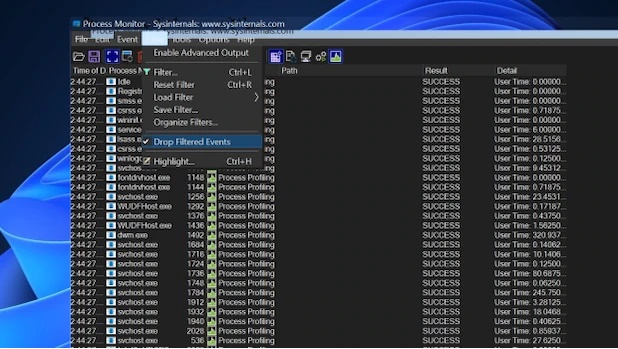
Process Monitor zaznamenává velké množství procesů, nastavení pomáhá při analýze. | Zdroj: Process Monitor
Pokud se při svém zkoumání chcete zaměřit na konkrétní problém, je vhodné nejprve záznam nástroje pozastavit. Poté jej vyčistěte pomocí ikony koše. Pak nahrávání opět zapněte a proveďte akci, na jejíž zkoumání se chcete zaměřit. Poté monitoring opět odpojte. Uvidíte, že i když jste postupovali takto šetrně, máte k dispozici spoustu dat, kterými můžete procházet.
Při práci s filtry je také užitečná volba »Drop Filtered Events«. Odhodí všechny soubory, které neodpovídají vybranému filtru. Tím se ušetří paměť a zdroje.
Je dobré vědět
Process Monitor je poměrně složitý nástroj, ale může poskytnout správná vodítka pro řešení komplikovaných problémů. Potřebuje ho každý? Pokud upřednostňujete hotová řešení nebo automatické řešení problémů, pak jste na špatné adrese. Nástroj poskytuje hluboký vhled do systému Windows. Je tedy dobré alespoň vědět, že takový nástroj přímo od Microsoftu existuje a pokud by nastala potřeba jeho nasazení, je k dispozici.