Freemake Video Downloader a Freemake Video Converter jsou dva programy od jednoho výrobce, které se však skvěle doplňují. První z nich slouží pro stahování videí z videoportálů, jako je YouTube, druhý program pak nabízí univerzální konverzi. Z jakéhokoliv videoformátu vytvoříte jiný, ať už pro počítač, kapesní přehrávač nebo mobilní telefon. Přitom nemusí jít jen o filmy, je možné vytvořit i efektní prezentaci fotografií. Program zvládne vytvořit i disk DVD Video, který přehraje váš stolní DVD přehrávač a také může videa nahrát na YouTube. Hlavní výhodou obou programů je velmi jednoduché ovládání. Díky velkým ikonkám a prakticky žádným pokročilým nástrojům není možné šlápnout vedle.
Na Chip DVD najdete instalace obou programů bez jakýchkoliv omezení. Každý program se instaluje zvlášť. Před samotnou instalací doporučujeme nainstalovat nejnovější prostředí .NET Framework 4.
- Stahování a konverze videí
- Plná verze programu
- Info: www.freemake.com
- Jazyk: anglicky
- OS: Win 2k/XP/Vista/7 (32/64b)
- Bez registrace
Stahování z YouTube: Při stažení si můžete vybrat formát a kvalitu videa. Konverze je také možná.
Freemake Video Downloader
Nástroj Freemake Video Downloader slouží pro stahování videí z internetu. Podporuje videa na serverech YouTube, Google, Facebook, Dailymotion a na podobných stránkách, které obsahují video. Ale třeba český Stream.cz nám v této verzi nefungoval.
Po spuštění programu vás přivítá velmi jednoduché okno. Do řádku »Paste your URL here« stačí vložit odkaz na video, které zkopírujete z řádku svého internetového prohlížeče. Je třeba zkopírovat úplně celou adresu z řádku v prohlížeči, tedy například http://www.youtube.com/watch?v=hQmW4FW2jKg. Máte-li adresu vloženou nebo opsanou, klikněte na tlačítko »Add«. Během několika sekund dojde k analýze videa a zobrazí se okno, které nabídne, v jaké formě chcete video stáhnout. Je-li
Stahování: Do fronty můžete dát více videí, ty se pak stahují paralelně.
video dostupné i ve vysokém rozlišení, bude nabídnuto stažení právě i ve vyšším rozlišení. Standardně je video staženo v takovém formátu, v jakém je uloženo na serveru, tedy nejčastěji se jedná o Flash Video (FLV) nebo o formát MP4. Tato videa jsou sice v dobré kvalitě při zachování malé velikosti souboru, jenže mnoho přehrávačů si s nimi neporadí. Proto je možné v tomto okně v dolní části zatrhnout, že chcete video konvertovat do jiného formátu. K dispozici je formát AVI, který převede celé video a formát MP3, který ponechá z videa jen zvukovou stopu – to se hodí pro případy, kdy stahujete videoklipy, ze kterých chcete extrahovat hudbu, třeba pro MP3 přehrávač.
Jakmile máte vybraný správný formát, klikněte na tlačítko »Download«. Video se začne
Přehledné: Program má velmi lehké ovládání. Horní ikony jsou k přidání videa, spodními vyberete formát.
stahovat a v případě, že jste zvolili nějakou konverzi, tak dojde i k přepočítání. Mezitím můžete začít stahovat další video, takto můžete naskládat desítky dalších videí. Rychlost stažení záleží především na rychlosti vaší linky, i dlouhé video může být staženo za pár sekund. Videa se standardně ukládají do složky »Videa« ve Windows.
Freemake Video Converter
Program Freemake Video Converter slouží pro konverzi různých formátů videa. Nástroj podporuje desítky typů formátů, jen těžko byste narazili na takový, který aplikace nepodporuje. Exportovat videa je možné do formátů jako je AVI, WMV, MP4, 3GP, ale také do formátů určených na míru konkrétním zařízením, jako je iPod, iPhone, PSP nebo Xbox. Kromě toho dokáže také vytvořit DVD Video a nahrát video na YouTube. Hodí se tedy i pro vytváření prezentací z fotografií. Video je možné do určité míry také editovat.
Výběr souborů
Na míru: Kromě obvyklých formátů si můžete vybrat také zařízení, pro které má být video určeno.
Jakmile program spustíte, přivítá vás velmi přehledné okno. V horní části máte 4 ikony pro přidání souborů do vašeho projektu. Je možné přidat video, zvuk, celý disk DVD Video nebo fotografie. Záleží tedy především na tom, co budete chtít vytvářet a z čeho. Ukážeme si, jak převést video z jednoho formátu do druhého.
Převod videa
Klikněte na tlačítko »Video« a vyberte videosoubor, který chcete převést do jiného formátu. Video se přidá do okna s projektem. Vypíší se k němu informace, jako je formát videa, rozlišení, bitrate a informace o zvukové stopě. U videa je dále k dispozici tlačítko »Edit«. Kliknutím na toto tlačítko se otevře nové okno, které nabízí jednoduché editační možnosti. Jde o střih (můžete vystřihnout libovolnou část filmu), otočení filmu o 90 stupňů doleva nebo doprava a můžete jej vertikálně nebo horizontálně převrátit. Tím možnosti editace ale končí.
Export
Nyní je nutné zvolit, do jakého formátu chcete video převést. Na dolní liště máte celkem 7 ikon pro exportování. Co která položka znamená?
To AVI: Tato volba se hodí pro export kvalitního videa. Je možné dokonce použít přepočítání videa do vysokého rozlišení a to až do 1920 × 1080 bodů. Pro převod je použit kodek H.264. Rovněž můžete zvolit nižší kvalitu s nižším rozlišením, v tom případě je použit kodek XviD.
To MP4: Tato volba se hodí především pro přenosná zařízení. Jednoduše si vyberete, pro jaké zařízení chcete video připravit a program sám nastaví rozlišení a vhodný kodek.
To WMV: Použijte tuto možnost, pokud budete chtít přehrávat video na počítači s Windows, který nemá žádné dodatečné kodeky. I čistá instalace systému si poradí s přehráváním, protože je použit kodek VC1. I tato volba nabízí rozlišení Full HD 1920 × 1080.
To 3GP: Tuto možnost zvolte, pokud chcete video přehrávat na starších telefonech. Nabídne totiž kodek H.263, se kterým si poradí i několik let staré telefony.
To DVD: Tato volba připraví disk typu DVD Video, které přehrajete na běžném stolním DVD přehrávači. Umí vytvořit i menu disku a kvalita se zvolí automaticky podle délky zdrojového videa. Můžete si určit, zda budete disk vypalovat na obyčejné DVD nebo zvolíte dvouvrstvé. Vybrat si můžete buď režim PAL, nebo u nás nepoužívaný NTSC. Program dokáže výsledný disk DVD také vypálit.
To MP3: Tato volba se hodí pro případy, kdy chcete z videa extrahovat zvukovou stopu. Bude uložena ve formátu MP3, takže si s ní poradí každý MP3 přehrávač. Je možné zvolit kvalitu od 96 do 320 Kb/s.
To YouTube: V tomto případě stačí zadat vašeho přihlašovací údaje pro server YouTube a video bude nahráno na internet.
Foto slideshow: Můžete si nastavit interval změny fotografie a vybrat podkladovou hudbu
Jakmile máte vybraný správný formát, stačí kliknout na »Convert« a proces převodu se rozběhne. Jak dlouho bude trvat, to záleží především na výkonu počítače a náročnosti formátu, který jste si vybrali.
Slideshow
Chcete vytvořit hezkou prezentaci obrázků ze svých fotografií? To je také jednoduché. Nejprve v horním menu klikněte na »Photo« a vyberte fotografie, které chcete v prezentaci mít. Program automaticky pochopí, že chcete vytvořit prezentaci a sám ji také připraví. Chcete-li změnit její parametry, klikněte na tlačítko »Edit«. Zde můžete přidat hudbu na pozadí a také změnit interval zobrazování fotografií. K dispozici bohužel není paleta efektů přechodů, musíte se tak spokojit s obyčejným přechodem typu „prolnout“. Prezentaci je možné exportovat do jakéhokoliv výše popsaného formátu – s výjimkou exportu do formátu MP3.
Uveřejněno na Chip DVD 12/10.
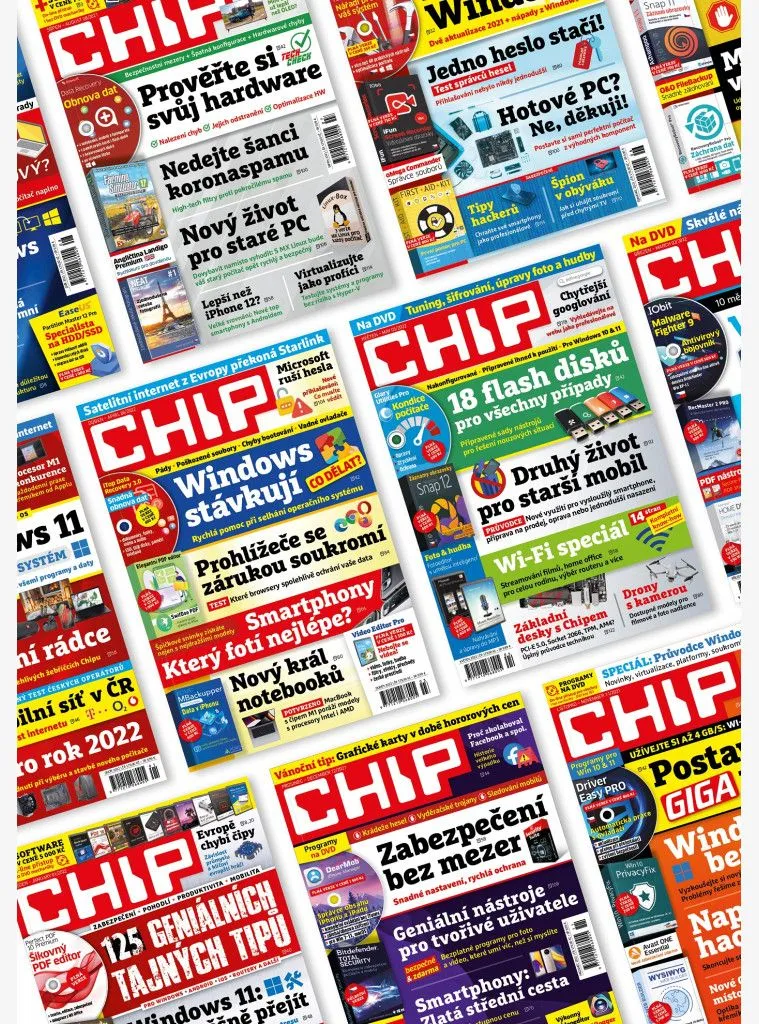
Koupit časopis Chip
Chip je možné číst v tištěné nebo v digitální podobě na mobilech, tabletech a počítačích.











