Nainstalujete si nějaký program, pak zjistíte, že vám nevyhovuje a dáte jej pryč. Ale v systému to zanechá šrámy: klíče v registrech, soubory, knihovny, po některých aplikacích zůstane velké množství nepořádku. Chcete-li odinstalovat program pečlivě, aby po něm nezůstal žádný záznam, je třeba sáhnout po aplikaci, která smaže skutečně vše – klíče v registrech, samotné soubory programu, ale také soubory, které instalátor přidá do systémových složek. A právě to umí Magical UnInstall 2. Při odinstalování smaže opravdu všechna data, která instalátor vytvořil.
Na Chip DVD najdete plnou verzi programu Ashampoo Magical Uninstall 2. Tato verze nemá žádná funkční, ani časová omezení, je shodná s verzí, kterou výrobce nedávno prodával za 400 Kč. Dnes má výrobce v nabídce program Ashampoo UnInstaller 4, který funguje velmi podobně. Také slouží pro pečlivé odinstalování aplikace. Výrobce mu však zlepšil ovládání a přidal řadu funkcí, jako je obnova smazaných souborů, nástroj pro defragmentaci disku nebo zametač stop po surfování. Program má také zcela nové grafické rozhraní, verze 2 se totiž ovládá jen pomocí ikony v systémové liště. Zájemci mohou využít zvýhodněnou cenu na pořízení komerční roční licence.
- Odinstalátor aplikací
- Plná verze programu
- Info: www.ashampoo.com
- Jazyk: česky
- OS: Win XP/Vista (32b)
- Bez registrace
Monitorování instalací
Monitorování: Program sleduje, jestli neinstalujete nějaký software. Zjistí-li instalaci, oznámí ji.
Jakmile máte program registrovaný, prakticky už nemusíte dávat na nic pozor. Magical UnInstall 2 běží v systému jako služba „Monitoring instalace“ a čeká, dokud nespustíte instalaci nějakého produktu. A nač funkci popisovat, ukážeme si ji na konkrétním případě. Spustili jsme instalaci programu iTunes. Je to prakticky nejhorší program, jaký si můžete do počítače nainstalovat. Spolu s ním se nainstaluje (bez vašeho souhlasu) také QuickTime a spousta nepotřebných služeb, jeho odinstalování je prakticky nemožné.
Jakmile se objeví průvodce instalací iTunes, zobrazí se okno s názvem »Nalezen instalační program«. V něm zvolte možnost »Monitorovat instalaci« a pokračujte kliknutím na »OK«. Nyní počkejte pár sekund, program si vytvoří otisk systému. Zobrazí se informace, že konfigurace byla uložena,
Uložení: Na konci instalace zvolte název, pod kterým má být aplikace uložena.
klikněte na »OK« a proveďte instalaci programu obvyklým způsobem.
Naše doporučení: je nutné, aby při instalaci programu neběžela žádná jiná aplikace. Ashampoo totiž hlídá změny provedené v systému a nedokáže odlišit, které změny provedla instalační rutina a kterou jiná aplikace v systému.
Jakmile je instalace dokončena, zobrazí se okna s hláškou »Zdá se, že instalace je kompletní«. Pokud by náhodou ještě kompletní nebyla, tak ji dokončete. Nyní do řádku »Název instalačního logu« napište nějakou poznámku, ze které bude zřejmé, jaký program jste nainstalovali, v našem případě napíšeme „Apple iTunes“.
Odinstalování
Pokud budete chtít aplikaci odinstalovat, je to stejně jednoduché. V systémové liště najdete
Data ke smazání: Před každým smazáním si můžete prohlédnout, co program skutečně maže.
Pečlivé odstranění: Při odinstalaci program odstraní klíče v registru, soubory, adresáře a systémová data.
ikonu »Monitoring instalace«, klikněte na ni pravým tlačítkem myši a zvolte »Odinstalovat aplikaci«. Otevře se nové okno, v něm uvidíte seznam instalačních logů. Vybíráme tedy »Apple iTunes« a klikáme na »Otevřít«. Program zobrazuje hlášku, že aplikace nesmí při odinstalování běžet, to potvrzujeme. Dále se aplikace ptá, zda má vytvořit reinstalační soubor, pomocí nějž by bylo možné znovu nainstalovat odstraněnou aplikaci. To není v našem zájmu, proto klikáme na »Ne«. K čemu funkce slouží, to popisujeme na konci tohoto článku.
Nyní se zobrazí okno, ve kterém vybíráte, jaké části se mají odstranit. Standardně je zatrženo vše: vyčištění registrů, odstranění samotných souborů a adresářů a nakonec také odstranění systémových souborů, které program při instalaci vytvořil. Nic tedy neměňte
klikněte na »OK«. Nyní se zobrazí, jaké změny provedl instalační proces v registru systému. Právě v případě iTunes se jedná o tisíce položek, které je třeba odstranit. Klikněte proto na tlačítko »Provést«, dojde k odstranění položek, které instalace iTunes přidala. Dále se smažou soubory, které instalátor vytvořil. Dojde-li k mazání systémových souborů, které sice vytvořil iTunes, ale může je používat i jiný program, zobrazí program informaci o sdílení. Je pak jen na vašem zvážení, zda knihovnu potřebujete, nebo ne. Nejste-li si jistí, co knihovna dělá, raději ji nemažte. Nakonec se zobrazí hláška, že program byl úspěšně odinstalován.
Ruční instalace
Může se stát, že Uninstaller nerozpozná instalaci programu. Třeba se jedná o speciální instalátory některých ovladačů,
případně takové instalátory, které někam jen rozpakují soubory. Chcete-li mít naprostou jistotu, že bude rozpoznána instalace správně, proveďte ruční instalaci. Nejprve klikněte pravým tlačítkem myši na ikonu programu v systémové liště a zrušte zatržení u »Monitoring instalace aktivní«. Poté znovu klikněte na ikonu a vyberte »Instalovat aplikaci«. Otevře se nové okno, v něm vyberte instalační soubor. Program nyní uloží stav systému a poté sám spustí instalaci programu. Zbytek instalačního procesu je shodný jako u automatického monitorování.
Obnova odinstalovaného
Sdílené knihovny: Některé soubory mohou používat i jiné aplikace. Je jen na vás, zda je smažete.
Chcete odinstalovat program, který už nepotřebujete, brzdí vám počítač, ale bojíte se, že jej budete třeba za pár týdnů potřebovat? Pak má Ashampoo také řešení. Jakmile spustíte odinstalaci programu pomocí Ashampoo, bude vám nabídnuto vytvoření reinstalačního souboru.
Pokud povolíte vytvoření, všechna mazaná data budou uložena do jednoho souboru. Ten samozřejmě zabere dosti místa, protože obsahuje samotné soubory, klíče v registru, knihovny, systémové soubory, zkrátka je vše uloženo a přichystáno na reinstalaci. Pokud si později vzpomenete, že byste chtěli aplikaci zpět, jednoduše klikněte pravým tlačítkem na ikonu programu v systémové liště a zvolte »Reinstalovat smazanou aplikaci«. Otevře se seznam odinstalovaných aplikací, vyberte tu, kterou chcete vrátit a klikněte na »Otevřít«. Program vrátí stav systému do stejného okamžiku, jako před odinstalováním, takže program i s veškerými nastaveními budete mít zpět, jako byste jej nikdy neodinstalovali.
Uveřejněno na Chip DVD 12/10.
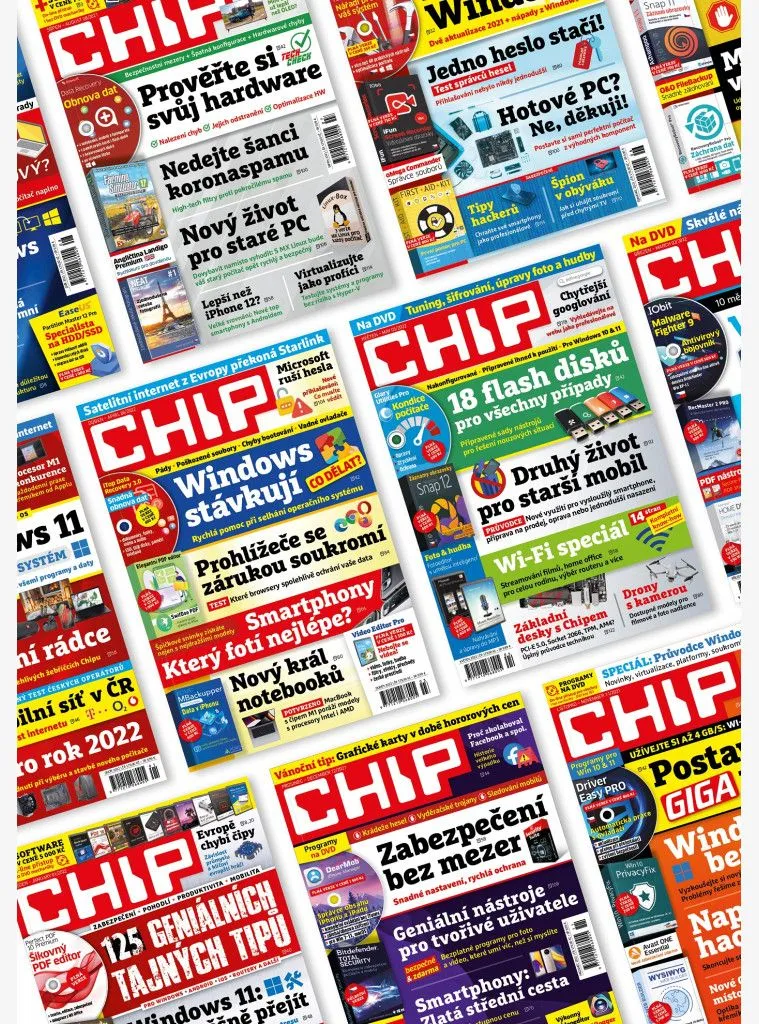
Koupit časopis Chip
Chip je možné číst v tištěné nebo v digitální podobě na mobilech, tabletech a počítačích.











