Ashampoo Movie Studio 2013 je přehledná aplikace se základními funkcemi na střih a úpravy videa. Kromě jednotlivých záběrů či videoklipů můžete použít také funkce na vložení zvukové stopy, přechodových efektů a titulků. Vedle funkcí na stříhání záběrů lze upravovat také jas, kontrast či barevné podání obrazu videa a k dispozici je i několik obrazových efektů. U nastavení parametrů výstupného souboru s videem nechybí volba jeho rozlišení a samozřejmě i kvality, která ovlivňuje celkovou velikost souboru. Ashampoo Movie Studio se vám může hodit i v případě, že se žádné vlastní video stříhat nechystáte. Obsahuje totiž i funkci na snadné vystříhání reklam či jiných nežádoucích částí ze stažených filmů, seriálů či jiných videí.
Plná verze programu Ashampoo Movie Studio 2013 nabízí stejné funkce jako aktuální komerční edice aplikace s cenou licence kolem 750 korun. Jestliže se vám program Ashampoo Movie Studio zalíbí, můžete zvážit upgrade na verzi Pro, která nabízí například další vizuální efekty pro úpravy videa, podporu zvukového formátu Dolby 5.1, kódování videa ve formátu H.264 se zvukem v MP3 a především i export videí ve formátech MP4, M4V a MKV.
- Uveřejněno na Chip DVD 10/14
- Info: www.ashampoo.com
- Jazyk: česky
- OS: Win XP/Vista/7/8 (32/64 bit)
- Registrace online
Vytváříme video
Jestliže s programem Ashampoo Movie Studio teprve začínáte pracovat, a chcete si například upravit video natočené kamerou smartphonu, použijte v úvodním okně tlačítko »Vytvořit video«, které spustí přehledného průvodce.
Mezi základní nástroje programu Ashampoo Movie Studio pro tvorbu vlastního videa patří náhledové okno videopřehrávače a časová osa pro umístění jednotlivých záběrů, hudby a efektů. Po kliknutí na tlačítko »Přidat videa« můžete do svého projektu vložit video v některém z podporovaných formátů (MPEG, WMV a další), u jehož obrazu lze následně upravit jas, kontrast či sytost barev, nastavit otočení nebo zrcadlení. Další předvolby slouží k úpravě hlasitosti zvukové stopy videa nebo aplikaci obrazových efektů (sépie, inverzní barvy, starý film atd.). Na časovou osu můžete samozřejmě naskládat více videoklipů, každý s vlastním nastavením obrazu. Chcete-li zpracovat videa, jejichž formát Ashampoo Movie Studio přímo nepodporuje, použijte pro jejich konverzi další z plných verzí v tomto Chipu – program SuperEasy Video Booster.
Další důležitou složkou vznikajícího filmu je zvuková stopa, případně hudební podkres. Pro vkládání zvukových souborů slouží tlačítko »Přidat hudbu«. Hudební a zvukové soubory Ashampoo Movie Studio nijak neupravuje, prostě je jen přetáhnete na zvolené místo na časové ose a popřípadě nastavíte jejich délku.
Videostřižna: Nástroje na stříhání videoklipů a jednotlivých záběrů se používají v samostatném okně.
Další úpravy
V levé dolní části okna programu, pod časovou osou, najdete běžné nástroje na rozstříhání videa na jednotlivé scény či vystříhání nepotřebného materiálu. Pro tyto funkce otevírá Ashampoo Movie Studio samostatné okno. Nedílnou součástí filmů, složených z více samostatných záběrů či videoklipů, jsou nepochybně také přechodové efekty. Ashampoo Movie Studio jich pod volbou »Přidat přechody« nabízí necelou desítku. Funkce přechodů je jasná z jejich názvu, stačí je pouze přetáhnout myší na místo mezi dvěma videoklipy. Dalším doplňkem videa mohou být také textové titulky, vložené s pomocí funkce »Přidat překrytí (overlays)«. V okně nastavení pak můžete zvolit font písma titulků (dejte si pozor na podporu znaků s českou diakritikou), jejich velikost, barvu a pozici. Pod nabídkou »Přidat témata« se navíc nachází i několik šablon na úvodní a závěrečné titulky vašeho filmu.
Volba rozlišení: Ashampoo Movie Studio exportuje video v rozlišení vhodném pro různé typy zařízení a jejich obrazovek.
Export filmu
Jakmile máte svůj film, zpracovávaný na časové ose programu Ashampoo Movie Studio, vyladěný podle svých představ, můžete přistoupit k dalšímu kroku v průvodci, kterým je výběr rozlišení výstupního videa. Ashampoo Movie Studio vám dá na výběr z celkem pěti různých rozlišení videa, ze kterých si zvolte podle toho, zdali budete film přehrávat na Full HD televizi, nebo v mobilním telefonu. Následuje nastavení kvality kódování, která ovlivňuje velikost výsledného souboru s videem. Kvalitu si nastavte na posuvníku pod náhledem videa a Ashampoo Movie Studio vám rovnou vypočte velikost souboru s videem. Posledním krokem před tím, než Ashampoo Movie Studio vygeneruje výstupní soubor s videem je volba složky, kam jej program umístí.
Odstranění reklam: Program se pokusí automaticky rozpoznat místa s reklamami, konkrétní místa střihu si ale můžete upravit sami.
Vystřihnutí reklam
Samostatná funkce je v programu Ashampoo Movie Studio určena na úpravu filmů, seriálů či jiných videí, ze kterých potřebujete odstranit určitou část – například vloženou reklamu. Její použití je velmi snadné. Začnete výběrem vstupního souboru s videem a pak klikněte na tlačítko »Vyříznout reklamy«. Program Ashampoo Movie Studio se pokusí automaticky rozpoznat reklamní bloky a označit je na časové ose. Pokud nejste s výsledkem spokojeni, můžete části videa učené k vystřižení jednoduše upravit posunutím červených bloků. S přesnějším označením částí určených k vystřižení vám pomůže i možnost přehrát si video v okně programu Ashampoo Movie Studio nebo posunout značku na přesnou pozici zadáním času. Po pečlivém označení částí určených k vystřižení pokračujte tlačítkem »Výběr rozlišení«. V následujícím okně průvodce máte na výběr z různých rozlišení obrazu, vhodných pro displeje mobilních telefonů i velké televizní obrazovky s Full HD rozlišením. Dále je třeba zvolit ještě kvalitu výstupního videa, která (společně s předchozí volbou rozlišení obrazu) určuje velikost výsledného souboru. Pod náhledem videa vám Ashampoo Movie Studio rovnou ukáže, jak bude výstupní soubor přibližně velký. Pak už zbývá jen zvolit umístění výstupního souboru výběrem příslušné složky na disku vašeho počítače.
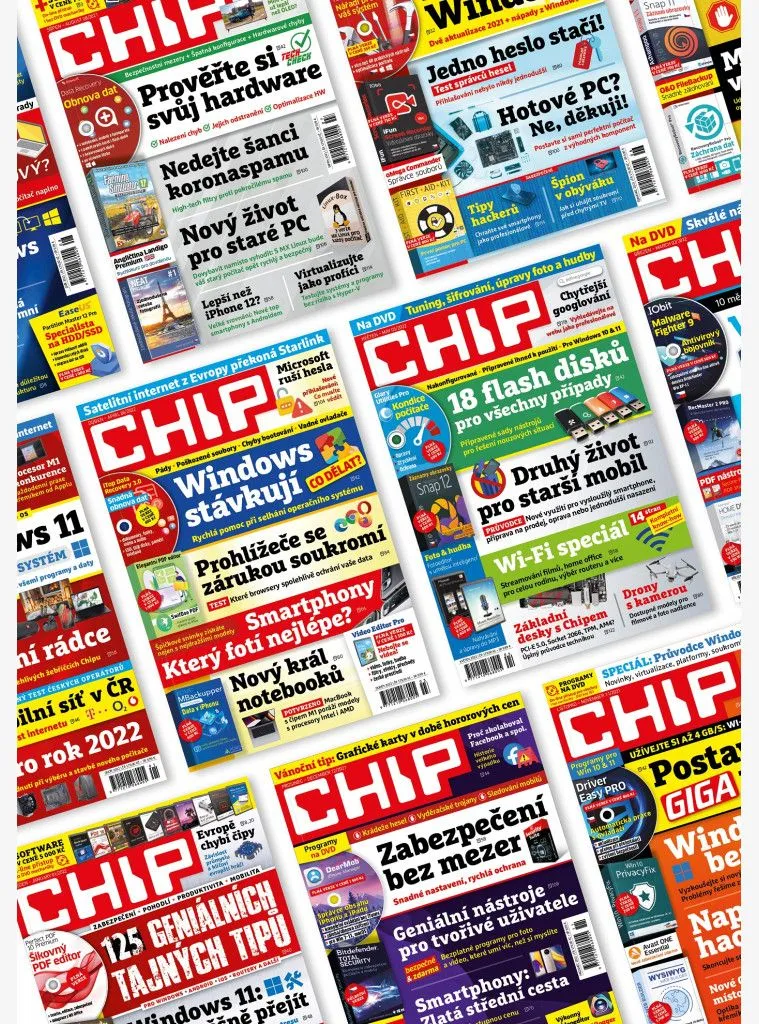
Koupit časopis Chip
Chip je možné číst v tištěné nebo v digitální podobě na mobilech, tabletech a počítačích.











