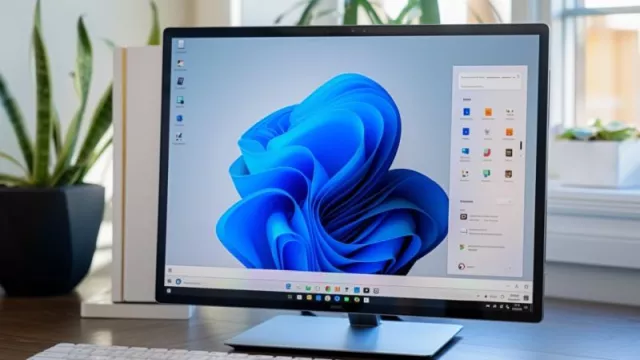Mezi nejčastěji používané klávesové zkraty patří kombinace [Ctrl] + [C] a [Ctrl] + [V], které umožňují zkopírovat vybraný prvek a vložit jej na jiné místo. Za tímto účelem se vybraný text, soubor nebo obrázek umístí do dočasné paměťové oblasti zvané schránka.
Zbývá ještě méně používaná varianta [Ctrl] + [X] pro vyjmutí zvoleného prvku, čímž se na první pohled potenciál této důmyslné, ale zároveň velmi jednoduché funkce vyčerpává. Zdaleka tomu ale tak není – jak přímo ve Windows, tak v aplikacích Microsoft Office můžete schránku zásadně vylepšit a výrazně tak zvýšit svoji efektivitu při práci s počítačem.
Vícenásobná schránka
Obvykle je ve schránce místo pouze pro jeden prvek. Pokud zkopírujete další text nebo obrázek, předchozí obsah se ze schránky odstraní. Zejména při dlouhém vyhledávání na internetu nebo při úpravách rozsáhlých dokumentů je ale žádoucí mít přístup i ke starším položkám vloženým do schránky. Pro tento případ mají Windows 10 a 11 připravenou funkci „Historie schránky“.

Kliknutím na tlačítko s ozubeným kolem v nabídce „Start“ otevřete „Nastavení“ a přejděte do nabídky „Systém | Schránka“. Pak můžete aktivovat přepínač funkce „Historie schránky“ do polohy „Zapnuto“. Systém Windows pak bude do schránky ukládat posledních 24 vybraných položek.
Chcete-li získat přístup k takto uloženému obsahu, stiskněte kombinaci kláves [Windows] + [V]. V pravém dolním rohu obrazovky se zobrazí okno s obsahem schránky, tedy se všemi naposledy uloženými položkami.
Praktické funkce schránky

Kliknutím levým tlačítkem myši na požadovanou položku vložíte příslušný obsah do otevřené aplikace. Každá položka je ale vybavena i rozbalovací nabídkou, kterou otevřete kliknutím na tlačítko se třemi tečkami. Pomocí tlačítka „Odstranit“ s ikonou koše smažete příslušnou položku ze schránky.
Tímto způsobem můžete například zajistit, aby se k vašim osobním údajům na veřejně přístupných počítačích nedostaly žádné nepovolané osoby. Volbou „Připnout položku“ s ikonou špendlíku můžete naopak záznam ochránit před smazáním, takže přežije i vypnutí nebo restart počítače. Příslušný obsah pak ve schránce najdete trvale, dokud jej sami neodstraníte.
Rychlé odstranění obsahu schránky: chcete-li ze schránky odstranit veškerý obsah, použijte volbu „Vymazat vše“ v otevřeném okně schránky nebo v nabídce „Nastavení | Systém | Schránka | Vymazat data schránky“.
Schránka napříč zařízeními

Pokud jste přihlášeni pomocí účtu Microsoft na více různých počítačích se systémem Windows, můžete k obsahu schránky přistupovat ze všech těchto zařízení. Za tímto účelem aktivujte v „Nastavení | Systém | Schránka“ možnost „Synchronizovat na všech vašich zařízeních“. V systému Windows 11 musíte také aktivovat předvolbu „Automaticky synchronizovat text, který zkopíruji“ a můžete kopírovat texty v jednom počítači a vkládat je v druhém.
Funguje to také se službami vzdáleného přístupu, jako je například Vzdálená plocha Chrome. Stačí po připojení ke vzdálenému počítači otevřít nabídku skrytou pod šipkou uprostřed pravého okraje obrazovky a aktivovat předvolbu „Přenos dat | Synchronizovat schránku“. Pak můžete kopírovat a vkládat texty ve všech zařízeních.
Kopírování obsahu plochy
Chcete-li pořídit snímek obrazovky pracovní plochy systému Windows, stiskněte klávesu [PrintScreen]. Poté vytvořte prázdný obrázek například v programu Malování z výbavy systému Windows, a vložte snímek obrazovky pomocí klávesové zkratky [Ctrl] + [V].
Pohodlnější je ale použít například program Paint.net, kde můžete snímek obrazovky vložit jako nový obrázek v jednom kroku pomocí kombinace kláves [Ctrl] + [Alt] + [V] ). Pokud nechcete pořídit snímek celé obrazovky, ale pouze aktivního okna, použijte k tomu kombinaci kláves [Alt] + [PrintScreen].
Rozšířená schránka v aplikacích Microsoft Office

Přestože historii schránky, dostupnou pomocí klávesové zkratky [Windows] + [V] lze použít i v aplikacích ze sady Microsoft Office, jako je Word, Excel nebo PowerPoint, poskytl Microsoft svým nástrojům na zvýšení produktivity ještě i vlastní, o něco přehlednější možnost zobrazení obsahu schránky.
Příslušný nástroj otevřete kliknutím na miniaturní šipku v pravém dolním rohu oblasti „Schránka“ na kartě „Domů“. Všechny položky uložené ve schránce se pak zobrazí ve sloupci na levém okraji obrazovky a lze je do dokumentu vkládat kliknutím myší. V rozšířené schránce můžete shromažďovat jednotlivé prvky napříč různými aplikacemi z Microsoft Office a vkládat je do libovolné aplikace.
Triky pro vkládání obsahu v Microsoft Office

V aplikacích, jako je Word, máte plnou kontrolu nad tím, jak se obsah ze schránky do dokumentu vloží. Jakmile vložíte text pomocí klávesové zkratky [Ctrl] + [V]“, objeví se v pravém dolním rohu vkládaného bloku textu malá ikona, která po kliknutí myší nebo stisknutí klávesy [Ctrl] otevře možnosti vložení.
Ve výchozím nastavení se text vloží ve stávajícím formátování, což odpovídá možnosti „Zachovat formátování zdroje“. Pokud chcete text přizpůsobit stylu existujícího dokumentu, vyberte možnost „Použít cílový motiv“.
Zajímavou střední cestou je možnost „Sloučit formátování“, která zachová stylistické prvky, jako jsou odrážky, kurzíva, barvy nebo tučné písmo, ale přizpůsobí písmo a velikost cílovému dokumentu. Pokud chcete z textu při vkládání odstranit veškeré formátování, použijte možnost vložit „Zachovat jenom text“. Pokud naopak chcete přenést pouze formátování, použijte kombinace kláves [Ctrl] + [Shift] + [C] a [Ctrl] + [Shift] + [V].
Pomocí předvoleb v nabídce „Vyjímání, kopírování a vkládání“ si můžete nastavit standardní chování Wordu při kopírování a vkládání textů mezi různými dokumenty. Přejděte na Soubor | Možnosti | Upřesnit | Vyjímání, kopírování a vkládání“ a vyberte si zde z možností vkládání textu ve stejném dokumentu, mezi dokumenty nebo z jiných aplikací.
Zdroj: Windows, časopis Chip