Plná verze programu Ocster Backup Pro 4 vám umožní nastavit si a pravidelně spouštět zálohovací úkoly. Při výběru dat pro zálohování můžete využít buďto připravené předvolby pro standardní složky s dokumenty, fotkami, filmy či hudbou, nebo si zcela volně vybrat i další soubory a složky, včetně nastavení typů souborů k zálohování. Ocster Backup navíc umí zálohovat i e-maily a kalendář z poštovního klienta Outlook ve verzích 2003 a novějších. Pro uložení zálohy lze zvolit disk připojený přímo k počítači, síťový disk nebo si můžete předplatit zabezpečené online úložiště. Zálohování na CD, DVD či Blu-ray disky podporováno není. Ochranu záložních archívů zajistí šifrování a nároky na kapacitu záložního média sníží komprese.
Na Chip DVD najdete plnou verzi zálohovacího nástroje Ocster Backup Pro 4, použitelnou bez funkčních a časových omezení. Pokud chcete možnosti zálohování vašich dat dále rozšířit, můžete zvážit předplacení internetového úložiště o velikosti 10 nebo 20 GB s cenou přibližně 130 či 260 Kč za měsíc. O soukromí svých dat se nemusíte bát, jsou přenášena i uložena v zašifrované podobě. Další možností, jak ještě vylepšit proces zálohování dat, je pořízení nejnovější verze Ocster Backup Pro 5. Aktuální verze přináší například funkci verzování záloh. Licence Ocster Backup Pro 5 (zkušební verze) vyjde přibližně na 1 000 Kč.
- Nepodceňujte zálohování
- Plná verze programu
- Info: www.ocster.com
- Jazyk: anglicky
- OS: Win XP/Vista/7 (32/64b)
- On-line registrace
Automatické zálohování: V programu stačí nastavit zálohy a program pracuje zcela samostatně.
Uživatelské rozhraní plné verze programu Ocster Backup Pro 4 je velmi jednoduché a přehledné. Nastavení nového zálohovacího úkolu vám zabere jen několik okamžiků. Začněte kliknutím na tlačítko vlevo nahoře – »Create New Backup Plan«. Otevře se průvodce nastavením zálohování, ve kterém si nejdříve vyberete, zda budete data ukládat na lokálních úložištích nebo využijete internetovou službu Ocster Secure Storage, která nabízí kapacitu 10 nebo 20 GB, pronajatou na základě měsíčního předplatného. My budeme v postupu pokračovat volbou »Store on Hard Disk, USB Stick or Network Drive«.
Následuje vytvoření konkrétního plánu zálohování. Pomocí tlačítka »Browse« vyberte lokální nebo síťový disk (případně USB flash disk apod.), kam má být záloha uložena, a konkrétní složku. Rozhodně pro zálohování nepoužívejte stejný pevný disk, na
Výběr dat: Důležitá data k zálohování můžete zvolit pomocí předvoleb nebo dle vlastního výběru.
kterém se data nacházejí, ani jiný diskový oddíl stejného fyzického disku. Při havárii disku byste totiž přišli i o záložní data. Vždy proto použijte jiné záložní médium. Dále si můžete zvolit i název zálohovací úlohy. Tlačítkem »Next« pokračujte k výběru dat pro zálohování.
Výběr dat
Při volbě složek a souborů, které budou jednorázově nebo opakovaně zálohovány máte na výběr ze standardních složek (Dokumenty, Obrázky, Hudba, Videa), zálohovat můžete ovšem také e-maily a kalendář z Outlooku (ve verzi 2003 a novější). Užitečné jsou i předvolby v nabídce »Category«, se kterými můžete zazálohovat například všechny typy textových dokumentů, obrázků, hudby, videí, tabulek nebo prezentací na celém disku. Ocster Backup soubory v příslušných formátech automaticky vyhledá a zazálohuje. Zcela volně lze soubory a složky k zálohování vybírat po
Pravidelná záloha: Zálohování dat lze spouštět ručně nebo v pravidelných intervalech.
kliknutí na tlačítko »Custom Files and Folders«. V nově otevřeném okně pak můžete přidávat konkrétní složky (»Add Folder«) a soubory (»Add File«) k zálohování. Zároveň lze nastavení ovlivnit i volbu výjimek (»Show Exclusions«).
Šifrování a komprese
V dalších krocích nastavení zálohování vám dává Ocster Backup na výběr z možnosti zašifrování archívu se záložními daty. Po označení volby »Encrypt the backup« zadejte dostatečně silné heslo, které si ale dobře zapamatujte. Jinak se k záložním datům již nedostanete. Dalším nastavením v pořadí je volba komprese záložního archívu. Pomocí nastavení »Compression« můžete kompresi dat zcela vypnout (»No Compression«) nebo si vybrat ze čtyř nabízených způsobů komprese – podle jejich rychlosti a kompresního poměru. Kompresí ušetříte místo na záložním médiu, na druhou stanu bude ovšem zálohování trvat déle.
Opakované zálohování
Průběh zálohování: Záloha probíhá na pozadí, navíc jej můžete nastavit na dobu, kdy s PC nepracujete.
Pro úspěšné dokončení nastavení zálohovacího úkolu je třeba ještě zvolit, zdali jde o jednorázově spouštěný proces, nebo jestli se bude zálohování podle provedeného nastavení opakovat v pravidelných intervalech.
V Ocster Backup jsou k dispozici předvolby pro denní zálohování (»Daily Backup«) i zálohování v týdenních intervalech (»Weekly Backup«) s volbou konkrétního dne a času, kdy se bude zálohování provádět. Při označení volby »No Automatic Backup« se nebude zálohovací úkol spouštět automaticky, ale ručně. Při nastavení automatického zálohování rozhodně Ocster Backup nevypínejte, ale nechte jej pracovat na pozadí operačního systému. Jeho aktivitu poznáte podle tlačítka v oznamovací oblasti hlavního panelu.
Zprávy o zálohování
Posledním krokem při nastavení zálohovacího úkolu je volba generování a ukládání zpráv o průběhu zálohování. Ve výchozím nastavení (»Normal: summary and errors«) se vždy vygeneruje souhrnná zpráva a zpráva v případě chyb při průběhu zálohování. Pokud nechcete generovat žádné zprávy, označte předvolbu »No reports«. Zprávy o zálohování je možné zasílat i e-mailem na zvolenou adresu. K využití této funkce je třeba bezplatně si vytvořit účet na webu Ocster Backup.
Obnova dat: Při obnově dat ze záloh si můžete zvolit konkrétní soubory a složky k obnově.
Označte volbu »Automatically send reports via e-mail« a v následujícím okně klikněte na »Create New Account«. Otevře se internetová stránka s formulářem, kde je třeba zadat e-mail, zvolit si heslo a uvést jméno, příjmení a datum narození. Zvolit si můžete i bezpečnostní otázku a odpověď na ni. Po odeslání registrace vám přijde na zadanou adresu e-mail s odkazem pro aktivaci účtu. Kliknutím na odkaz nově vytvořený účet aktivujete a přihlašovací údaje (e-mail a heslo) můžete použít v programu Ocster Backup.
Průvodce nastavením zálohování zobrazí ještě přehled parametrů zálohovacího úkolu a nabídne vám okamžité spuštění zálohování (»Start Backup Now«) nebo návrat do hlavního menu (»Back to Main Menu«).
Obnovení dat
Po návratu do hlavního okna programu najdete předvolby zálohování pod tlačítkem »Manage Backup Plans« a zprávy o průběhu zálohování pod »View Backup Reports«. V případě potřeby obnovy dat použijte tlačítko »Restore Backup«. Dále zvolte »Restore Files and Folders from Hard Disk, USB Stick« a v následujícím kroku si vyberte záložní archív přímo z jeho umístění na záložním médiu nebo ze seznamu posledních záloh. Ocster Backup vám pak dá na výběr ze složky a soubory k obnově a také z umístění obnovených dat na disku. Obnova dat ze zálohy je velmi rychlá a snadná. Pravidelné zálohování oceníte v případě jakýchkoli problémů – typicky při nechtěném smazání důležitých dat, napadení virem nebo havárii pevného disku.
Uveřejněno na Chip DVD 11/10.
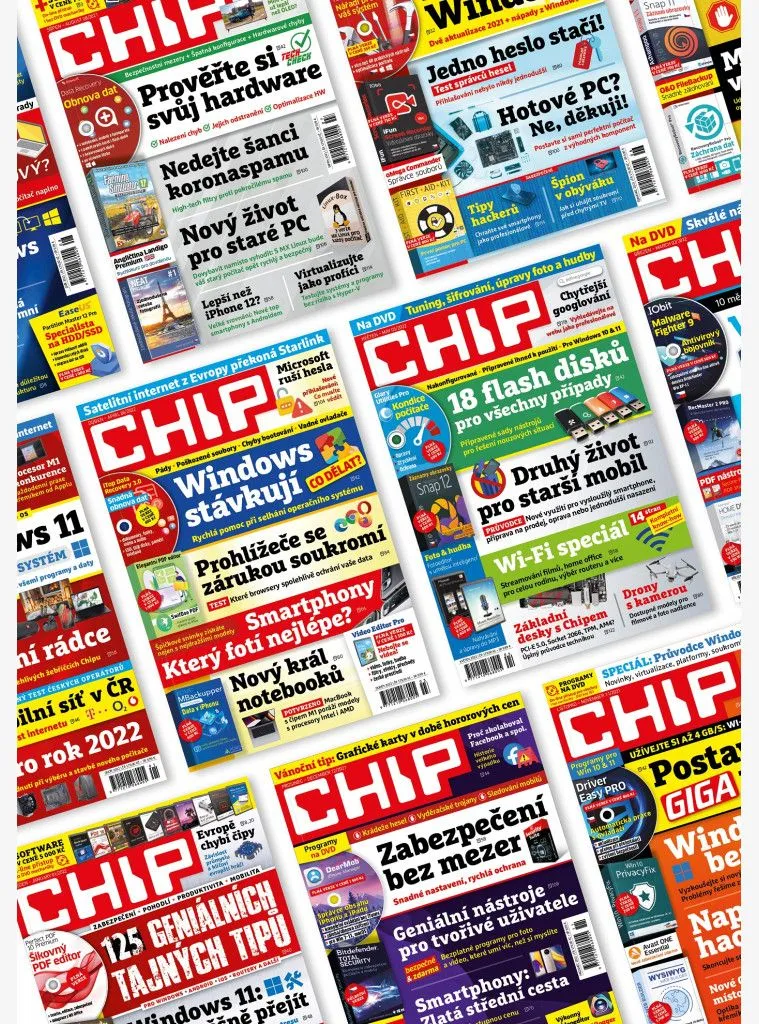
Koupit časopis Chip
Chip je možné číst v tištěné nebo v digitální podobě na mobilech, tabletech a počítačích.











