V mnoha domácnostech se najdou vyřazené počítače a notebooky, které již nenabízejí dostatečný výkon pro aktuální verze systému Windows nebo na nich, jako v případě systému Windows 11, už ani nelze systém nainstalovat kvůli vysokým hardwarovým nárokům. Přesto je lze obvykle používat s Linuxem, který tak náročný není.
Na příkladu počítače Acer TravelMate 4830TG zakoupeného koncem roku 2011 si ukážeme, co je třeba mít na paměti při instalaci a používání systému Linux. 14palcový notebook má rozlišení 1366 x 786 pixelů. Je vybaven procesorem i5-2430M od společnosti Intel s pracovní frekvencí 2,4 GHz, grafikou GeForce GT 540M, 4 GB RAM a pevným diskem s kapacitou 500 GB. Zatímco operační paměť jsme neměnili (8 GB by ale možných bylo), klasický pevný disk jsme vyměnili za rychlejší SSD. I tento více než deset let starý notebook tak stále nabízí dostatek výkonu pro Linux.
Před a po nastavení
Než se pustíte do výměny starého systému Windows za Linux, měli byste si nejprve uložit všechna důležitá data, která v něm ještě mohou být. To je rozhodně nutné, pokud nahrazujete celý operační systém Linuxem. Takové zálohování je však vhodné i v případě paralelní instalace. Praktické je vytvořit obraz pevného disku 1:1 pomocí programu Macrium Reflect Free a tak jej trvale zálohovat. Pokud vyměníte stávající pevný disk za SSD, můžete si samozřejmě starý disk jako zálohu ponechat.
Zálohování důležitých dat
Pokud jde ještě starou instalaci systému Windows spustit, zapněte počítač a zkopírujte všechny soubory a složky, které stojí za to uložit, na externí pevný disk například pomocí Průzkumníka souborů. Pokud se stávající systém Windows odmítá nastartovat, spusťte počítač z USB flash disku s některým z live systémů Linuxu – použít můžete například LMDE 5. Operační systém obvykle automaticky integruje stávající pevný disk, takže tímto způsobem můžete také zálohovat data na externí pevný disk. Zejména u firemních počítačů s Windows Professional může být pevný disk zašifrován nástrojem Bitlocker – pak lze k datům přistupovat pouze ze spuštěného systému Windows.
Pokud je to možné, měli byste si také zjistit sériové číslo stávajícího systému Windows. Buď je na nálepce, která je obvykle umístěna na zadní nebo spodní straně krytu notebooku, nebo použijete nástroj, jako je Product Key Extractor, který klíč ze systému extrahuje. Tyto klíče lze často i později použít k instalaci systému Windows 11, například do virtuálního počítače.
Rozumná modernizace starého hardwaru

| Zdroj: Heliberto Arias/Unsplash
Rozšíření operační paměti je jedním z nejjednodušších a zároveň nejúčinnějších opatření, jak pomoci starému počítači postavit se na nohy. Většina linuxových systémů představených v tomto článku již ale dobře běží na 4 GB. Například u modelu TravelMate použitého v článku by bylo možné upgradovat RAM paměť ze 4 na 8 GB. Zda a do jaké míry lze stávající hardware modernizovat a které komponenty je možné vyměnit, závisí na modelu. Obecně lze říci, že u stolního počítače máte více možností než u notebooku s jeho stísněným krytem.
Kromě rozšíření paměti RAM se doporučuje instalace většího pevného disku nebo jeho výměna za rychlý SSD disk. Naopak výměna procesoru za novější model je mnohem složitější a často není z technických důvodů možná. Instalace jiné grafické karty nebo dokonce grafické karty jako takové není obvykle u notebooků možná. Náš tip proto zní: ušetřete si starosti a prostě rozšiřte paměť RAM a nainstalujte SSD disk. To dodá vašemu starému počítači a čerstvě nainstalovanému systému Linux pořádnou vzpruhu.
Vytvoření instalačního média
Pokud je starý počítač stále vybaven DVD mechanikou, vytvořte si bootovací DVD s požadovaným systémem. K tomuto účelu lze použít snadno použitelný program CDBurnerXP. Pokud však chcete vyzkoušet více zde představených Linuxů, je lepší použít jako instalační médium USB flash disk. Ten můžete použít vícekrát a ušetříte tak za stříbrné disky. V současné době existuje nespočet nástrojů pro vytváření bootovacích USB disků. Podle našich zkušeností jsou nejmenší problémy s nástrojem Rufus.
Po připojení USB flash disku k počítači nástroj Rufus spusťte. Zpravidla je pak již předem vybrána v části „Zařízení“. Pro jistotu však ještě jednou zkontrolujte, zda jde skutečně o tento disk. Poté klikněte na „VYBRAT“ v části „Výběr boot“ a vyberte požadovaný ISO soubor. Kliknutím na tlačítko „START“ (dole) se zkopírují všechny potřebné soubory na USB disk. Pokud chce Rufus zjistit, jak má nástroj pracovat s „ ISOHybrid obraz detekován“, vyberte možnost „Režim zápisu Obraz ISO“.
Testování a instalace systému Linux
Instalace moderních linuxových systémů už není žádná magie ani raketová věda. Vložte bootovací DVD nebo připojte připravený USB flash disk k počítači, do kterého chcete Linux nainstalovat. Pak z tohoto média systém spusťte. Nejjednodušší způsob, jak to provést, je použít spouštěcí nabídku. Můžete ji otevřít několikerým stisknutím správné klávesy ihned po zapnutí počítače. Obvykle je to [F2], [F8], [F10], [F12], [Escape] nebo [Remove] – správnou klávesu vyhledejte podle typu počítače. Poté v nabídce vyberte možnost vyzkoušet operační systém. Tím se spustí systém Linux bez zápisu dat na pevný disk. Celý systém běží z USB paměti. Výhodou je, že si vybranou distribuci můžete v klidu vyzkoušet. Často poměrně rychle zjistíte, zda vám systém sedne a vyhovuje vašim požadavkům. Kromě toho lze tímto způsobem identifikovat případné problémy s hardwarem.
Pokud jste se rozhodli pro instalaci, najdete vhodné tlačítko na pracovní ploše téměř každého ze systémů. Dvakrát na něj klikněte a podle průvodce systém Linux do počítače nainstalujte. U zde uvedených variant Linuxu – s výjimkou BunsenLabs Linuxu – to není složité. Pokud systém nabídne instalaci softwaru třetích stran, povolte ji. Patří sem například ovladače pro grafické karty Nvidia. Během instalace byste také měli instalačnímu programu povolit instalaci aktualizací. Ušetříte si tak později čas.
Muka volby
Který z prezentovaných systémů Linux si nakonec vyberete, je samozřejmě na vás. Všechny mají své individuální výhody. Na našem testovacím notebooku jsme se rozhodli pro Zorin OS Lite, ale v našem užším výběru se ocitl také systém LMDE, protože se nám osobně nejvíce líbí jeho rozhraní. Pro ty, kteří se tradičně přiklánějí spíše k frakci Ubuntu, je naopak vhodné Xubuntu. Uživatelé, kteří již mají určité znalosti Linuxu, zjistí, že BunsenLabs je systém, který má jisté „hackerské kouzlo“. Ti, kteří hledají mimořádně štíhlý, ale zároveň moderní systém, by se měli blíže podívat na Chrome OS Flex. Úzké propojení se společností Google lze výrazně omezit.
Zorin OS Lite 16.1
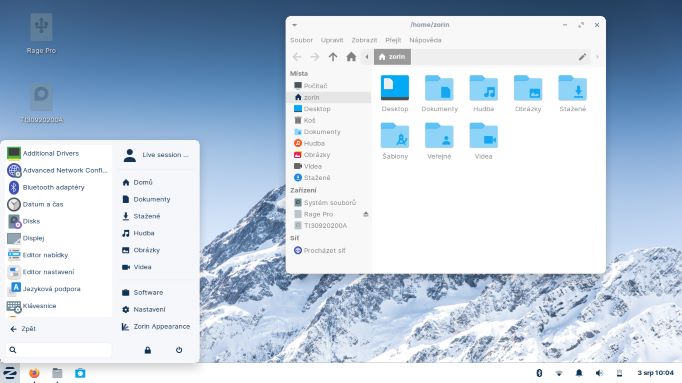
Často připomíná Windows: Zorin OS Lite je moderní linuxový systém, který je vzhledem podobný systému od Microsoftu. | Zdroj: Zorin OS
Uživatelské rozhraní a ovládání připomíná systém Windows. Díky tomu je systém zajímavý i pro nováčky a pro ty, co přecházejí z Windows.
Stejně jako mnoho jiných současných linuxových distribucí je i systém Zorin OS založen na Ubuntu. Na rozdíl od svého vzoru se však vývojáři z hlediska ovládání orientují spíše na svět Windows. To nováčkům usnadňuje první kroky. Systém Zorin OS je k dispozici v několika verzích. Verze Lite je ideální pro použití na starším hardwaru. Jeho minimální požadavky jsou skromné. Podle vývojářů stačí počítač s dvoujádrovým procesorem o frekvenci 1 GHz, 1 GB RAM a 10 GB volné paměti. Něco navíc je samozřejmě vždy lepší.
Kromě verze Lite nabízejí vývojáři také standardní verzi s poněkud hezčím rozhraním nazvanou Core a placenou verzi Pro. Ta obsahuje několik prémiových layoutů založených na systémech Windows 11, MacOS a Ubuntu a také další software. Volitelná verze Pro stojí něco málo přes 46 eur.
Funkce a ovládání
Verze Lite využívá odlehčené desktopové prostředí Xfce. Verze Core i Pro pak používají prostředí Gnome. Všechny verze obsahují ihned po instalaci kancelářský balík LibreOffice, prohlížeč Firefox a poštovní klient Thunderbird. Kromě toho jsou k dispozici programy pro multimediální soubory a několik her, například Sudoku a klon hledání min.
Touchpad na testovacím notebooku fungoval okamžitě. Operační systém Zorin jej však rozděluje na dvě poloviny, na což je třeba si zvyknout. V levé polovině lze ukazatelem myši pohybovat jako obvykle, zatímco pravá polovina slouží k posouvání. Pozitivní je, že funkční klávesy byly rozpoznány hned.
Uživatelé systému Windows se budou rychle cítit jako doma. Vlevo dole je tlačítko Z, které otevře nabídku Start se složkami různých kategorií programů a zástupci důležitých adresářů a nastavení. Když už mluvíme o zástupcích: Ty lze na plochu umístit přetažením. V systému Linux to není samozřejmostí.
Xubuntu 22.04 LTS
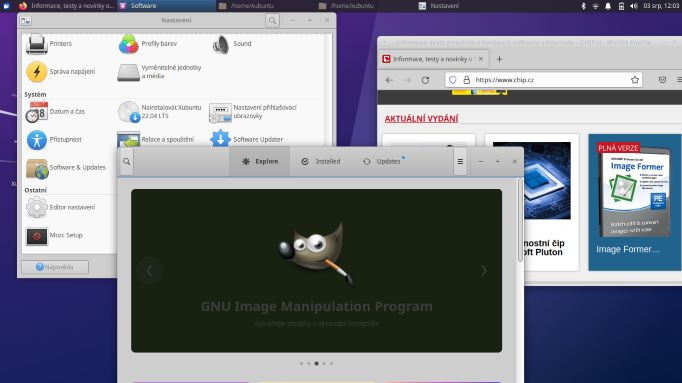
Aplikace k dispozici: součástí Xubuntu jsou i základní aplikace a další si můžete stáhnout v nástroji „Software“. | Zdroj: Xubuntu
Xfce varianta Ubuntu je obzvláště úsporná z hlediska hardwarových nároků.
Ubuntu není jen jednou z nejznámějších distribucí Linuxu. Tento operační systém vyvinutý společností Canonical je také technickým základem mnoha dalších variant Linuxu. Existuje několik edic samotného Ubuntu. Pro starší počítače je vhodné Xubuntu, které používá jako desktopové prostředí odlehčené Xfce. Současné Xubuntu 22.04 LTS má další výhodu: bude dostávat aktualizace až do roku 2027.
Osvědčený průvodce instalací
Instalace Xubuntu se ptá na obvyklé otázky týkající se požadovaného jazyka systému, přístupu k Wi-Fi síti, místa instalace systému a regionu. Po zřízení uživatelského účtu už se systém uloží na pevný diosk a je připraven. Stejně jako u systému Zorin OS Lite fungoval touchpad notebooku TravelMate použitého pro testy ve dvou oblastech. Ukazatelem myši lze pohybovat v části vlevo a rolovat vpravo. Od začátku také fungovaly funkční klávesy.
Nastavení pracovní plochy Xfce
Po instalaci se prostředí Xfce představí ve své poněkud křehké kráse. V porovnání s jinými distribucemi může vypadat staromódně, ale potěší nízkými nároky na zdroje. Bezprostředně po nastavení je třeba provést pouze několik kroků. Pokud vás Xubuntu vyzve k aktualizaci „podpory jazyků“, klikněte na „Nainstalovat“, zadejte heslo, pokud jste ho vyplňovali a potvrďte tlačítkem „Legitimní“.
Co je patrné ihned po instalaci: Hlavní panel je v Xubuntu nahoře. Kliknutím na symbol v levém horním rohu otevřete nabídku Start. Najdete zde standardní aplikace, jako je LibreOffice, Firefox, Thunderbird a Gimp. Vedle symbolu pro spuštění se zobrazí tlačítko „Správa nastavení“. Klikněte na něj a poté můžete provést nastavení systému. V části „Systém“ najdete nástroj „Software updater“, pomocí kterého můžete aktualizovat nainstalované aplikace najednou.
LMDE 5
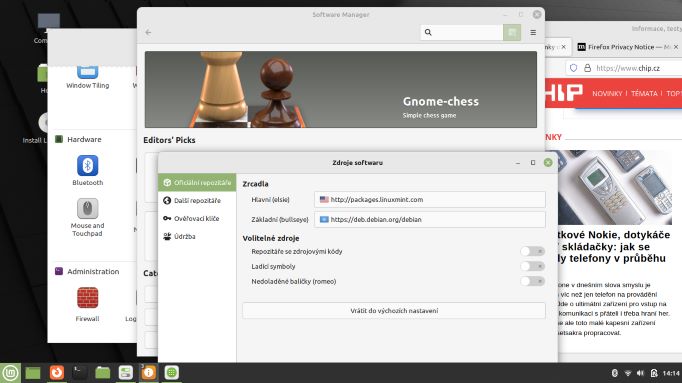
Linux Mint ve variantě Debian: na testovacím notebooku běžel systém LMDE s desktopem Cinnamon bez problémů. | Zdroj: LDME
Varianta Debianu nazvaná Linux Mint je v podstatě nenáročná, přesto v testu přesvědčila.
Oblíbený Linux Mint je obvykle založen na Ubuntu. Méně známý je Linux Mint Debian Edition (LMDE), který rovněž spravují vývojáři Mintu. LMDE je pro ně jakousi pojistkou pro případ problémů s poskytovatelem Ubuntu, společností Canonical. Podle našich zkušeností běží verze Debianu o něco rychleji než verze založená na Ubuntu. Nepředstavujeme proto verzi Xfce Linux Mintu, která je také k dispozici, ale LMDE, které jako pracovní prostředí používá modernější Cinnamon. Přesto jsou oficiální hardwarové požadavky skromné. Jedná se o 2 GB RAM a 20 GB úložného prostoru.
Začněte hned
LMDE 5 se spustí přímo do živého systému. To je užitečné pro rychlé otestování systému před jeho konečnou instalací. Až budete připraveni, stačí dvakrát kliknout na zástupce „Install Linux Mint“. Průvodce nastavením vypadá trochu jinak než u systémů založených na Ubuntu, ale používá se stejně snadno. Automatické konfigurace softwaru třetích stran není k dispozici. Wi-Fi síť lze také zprovoznit až po nastavení.
První kroky s LMDE
Po spuštění je hned poznat, že touchpad testovaného notebooku funguje jako obvykle pod Windows. Celá jeho plocha je k dispozici pro pohyb ukazatele myši. Posouvání lze provádět také dvěma prsty. Funkční klávesy jsou také správně přiřazeny.
Ovládání by nemělo být pro uživatele Windows problém. Nabídka Start je vlevo dole. Obsahuje odkazy na předinstalované aplikace, například LibreOffice, Firefox a Thunderbird. Gimp zatím není součástí, ale lze jej nainstalovat později prostřednictvím správce aplikací (Software Manager). Zástupce na ploše nezvnikne snadno přetažením, ale můžete je vytvořit kliknutím pravým tlačítkem myši a výběrem možnosti „Add to desktop“.
BunsenLabs Lithium

Linux pro znalce: BunsenLabs není pro začátečníky ve světě Linuxu příliš vhodný. Kromě znalosti angličtiny vyžaduje i více úsilí při konfiguraci. | Zdroj: BunsenLabs
BunsenLabs je štíhlý a rychlý systém, ale je zaměřen spíše na pokročilé uživatele Linuxu.
Systém BunsenLabs Lithium používá jako základ Debian a jako grafické uživatelské rozhraní Openbox. I některé další věci dělá jinak, než je obvyklé. Například není možné nainstalovat operační systém na pevný disk z live systému. Chcete-li to provést, musíte počítač restartovat a v první nabídce vybrat možnost „Install“.
BunsenLabs obvykle běží dobře i na starém hardwaru. Co se týká specifikací, vývojáři doporučují alespoň 1 GB RAM a 20 GB místa na pevném disku. Při zápisu na USB flash disk pomocí programu Rufus je třeba dodržovat další speciální postup: Nevybírejte „Režim zápisu Obraz ISO“, ale „Režim zápisu Obraz DD“. Jinak nastavení nebude fungovat.
Složitější instalace
Přestože touchpad našeho notebooku fungoval v ostrém provozu bez problémů, při instalaci odmítal fungovat. Pomohli jsme si ovládáním pomocí kláves [Tab], [Enter] a šipek. Celá instalace je složitější než u ostatních zde představených systémů. Systém proto není vhodný pro začátečníky ve světě Linuxu, tedy pokud nechtějí experimentovat.
Po nastavení se při prvním spuštění zobrazí okno se skriptem, který vám pomůže systém nakonfigurovat. Stisknutím tlačítka [Enter] začněte. Zadejte své heslo a poté odsouhlaste, že rozumíte. Dále potvrďte pomocí [Y] a krátce poté znovu pomocí [Y], aby byl systém BunsenLabs aktuální. Poté vám skript položí několik otázek týkajících se konfigurace systému a instalace dalšího softwaru, na které odpovíte buď [Y] nebo [N].
Zatímco probíhá aktualizace, máte čas se na plochu podívat zblízka. Vpravo se zobrazí informace o aktuálním zatížení hardwaru. Níže je uveden přehled nejdůležitějších klávesových zkratek. Mimochodem: uživatelé Linuxu nazývají klávesu [Windows] klávesou [Super]. Pozitivní je, že funkční klávesy okamžitě plnily své obvyklé úkoly.
Chrome OS Flex
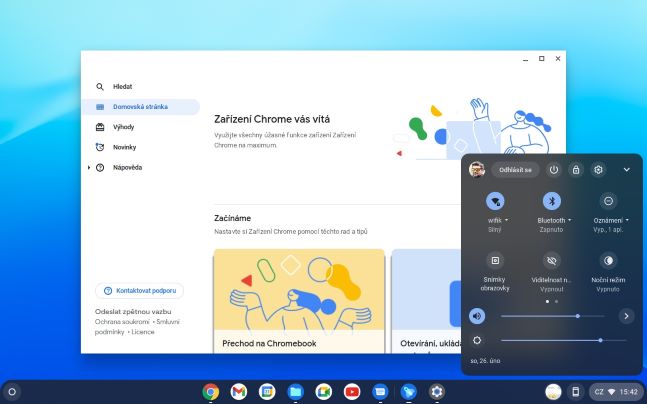
Chrome OS na vlastním hardwaru: se systémem Chrome OS Flex od společnosti Google můžete svůj notebook proměnit v Chromebook. | Zdroj: Chrome OS Flex
Verze Flex systému Chrome OS přináší zdarma systém Googlu do vašeho počítače.
Systém Chrome OS obvykle získáte pouze se zakoupeným počítačem. V systému Chrome OS Flex získáte variantu, která je díky nízkým nárokům vhodná pro starší počítače a nic za ni nemusíte platit.
Nahrávání na paměťové zařízení USB trochu jiným způsobem
K instalaci potřebujete prohlížeč Chrome. Spusťte prohlížeč a přejděte na adresu chrome.google.com/webstore. Vyhledejte „ Nástroj na obnovení Chromebooku“. Klikněte na „Přidat do Chromu | Přidat rozšíření“. Poté klikněte na ikonu skládačky vpravo nahoře a poté na název právě nainstalovaného programu. Otevře se v samostatném okně.
Následně klidněte na tlačítko Start a na seznam zařízení, ze kterého můžete vybírat. V horní rozevírací nabídce vyberte možnost „Google Chrome OS Flex“ a pod ní „Chrome OS Flex (Developer-Unstable)“. Potvrďte tlačítkem „Další“ a vyberte připojený USB flash disk. Poté klikněte na „Další | Vytvořit nyní“ a přeneste data na disk.
Instalace systému Chrome OS Flex
Samotné nastavení probíhá rychle. Nastavte jazyk a rozložení klávesnice a vyberte možnost „Instalovat Chrome OS Flex“. Po instalaci potřebných dat se počítač automaticky vypne. Vyjměte USB flash disk a restartujte počítač. Je trochu nepříjemné, že nastavení se následně spoustí znovu, včetně výběru jazyka. Přihlaste se do Wi-Fi sítě a zadejte přístupové údaje k účtu Googlu. Můžete si také pochopitelně vytvořit nový účet.
Touchpad na našem testovacím notebooku fungoval bez problémů. Funkční klávesy také z velké části splnily svůj účel. Po vypnutí zvuku však nebylo možné jej znovu aktivovat pomocí klávesnice. To se povedlo až kliknutím myší. Softwarové vybavení odpovídá systému Chrome OS, pouze není možné používat aplikace určené pro Android. Pokud však chcete, můžete v nastavení aktivovat „Vývojové prostředí Linux“.











