Tyto a možná i jiné podobné problémy vás možná přiměly zakoupit nový model tiskárny. V takovém případě neuškodí předejít případným dalším problémům odinstalováním ovladače vyřazeného zařízení. Jak tedy po už nepotřebném hardwaru "uklidit" ještě ve Windows?
Stisknutím kláves [Windows] + [I] otevřete „Nastavení“ a přejděte na „Bluetooth a zařízení | Tiskárny a skenery“. Zde sjeďte dolů a klikněte na volbu „Vlastnosti tiskového serveru“ pod „Související nastavení“. V nově otevřeném okně přejděte na kartu „Ovladače“, označte ovladač, který má být odinstalován, klikněte na tlačítko „Odebrat“ a postupujte podle pokynů průvodce.
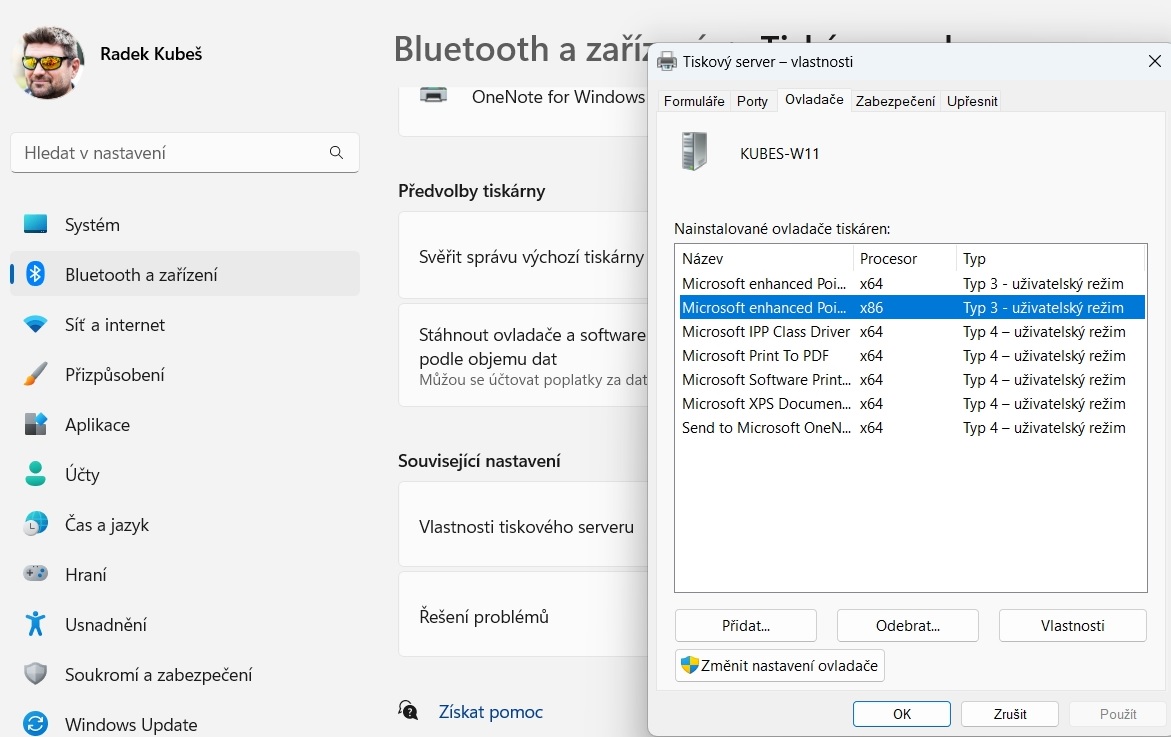
Navždy se loučíme: u nadobro vyřazených zařízení, jako jsou například už nefunkční tiskárny, není na škodu ze systému odstranit i nepotřebné ovladače. | Zdroj: Windows 11/Nastavení
Můžete však použít i klasické Ovládací panely. Do vyhledávacího pole napište „ovládací“ a klikněte na vyhledanou možnost „Ovládací panely“. Pokud je aktivní typ zobrazení „Kategorie“, pokračujte na možnost „Zobrazit zařízení a tiskárny“. V opačném případě klikněte na možnost „Zařízení a tiskárny“. Označte tiskárnu, klikněte na možnost „Vlastnosti tiskového serveru“ v horní části okna pak použijte metodu popsanou v předchozím odstavci.
Třetí varianta zahrnuje použití systémového adresáře „Tiskárny“. Stiskněte klávesy [Windows] + [R], zadejte „explorer shell:::{2227A280-3AEA-1069-A2DE-08002B30309D}“ a kliknutím na tlačítko „OK“ otevřete tuto složku v Průzkumníku souborů. Klepněte pravým tlačítkem myši do prázdného místa, z kontextové nabídky vyberte položku „Vlastnosti serveru“ a postupujte způsobem popsaným jako první možnost řešení.











