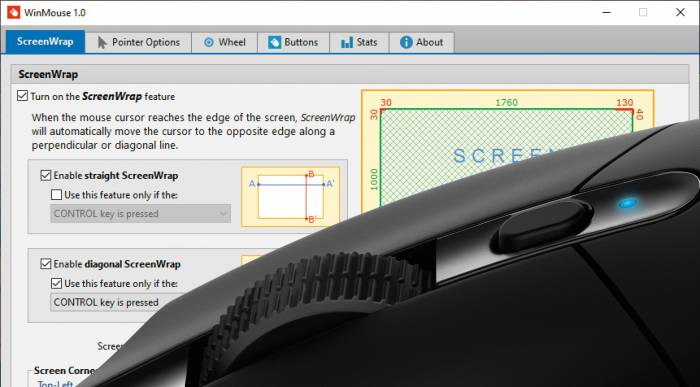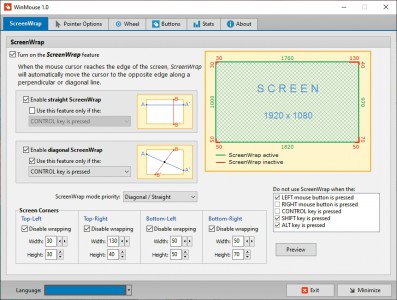Po spuštění tohoto nástroje, který si můžete zdarma stáhnout, se zobrazí záložka »ScreenWrap«. Funkce stejného jména je zde již aktivována. Postará se o to, že se ukazatel myši objeví na protilehlém okraji displeje. Pokud tedy například přesunete ukazatel myši na pravý okraj obrazovky, přesune se na levou stranu.
Stáhněte si: WinMouse

WinMouse 1.0
Program pro nastavení myši v systému Windows. Umožňuje rychlé nastavení a změny nejdůležitějších parametrů.
Můžete s ním také přeskočit do úhlopříčně protilehlého rohu, pokud zároveň stisknete klávesu [Ctrl]. Jak velká nebo malá má být hranice pro přesun, to můžete nastavit v části »Screen Corners«. V sekci »Pointer Options« (možnosti ukazatele) můžete také nastavit, jak rychle se má ukazatel myši pohybovat nebo zda má při pohybu zanechávat stopu. Na záložce »Wheel« nakonfigurujte kolečko myši a pod »Buttons« zase rychlost, kterou musíte stisknout tlačítko myši pro dvojité kliknutí. Na záložce »Stats« se zobrazuje nejen aktuální přesná poloha ukazatele myši, ale také to, jak daleko jste ji v této relaci a celkově posunuli od začátku použití tohoto nástroje.
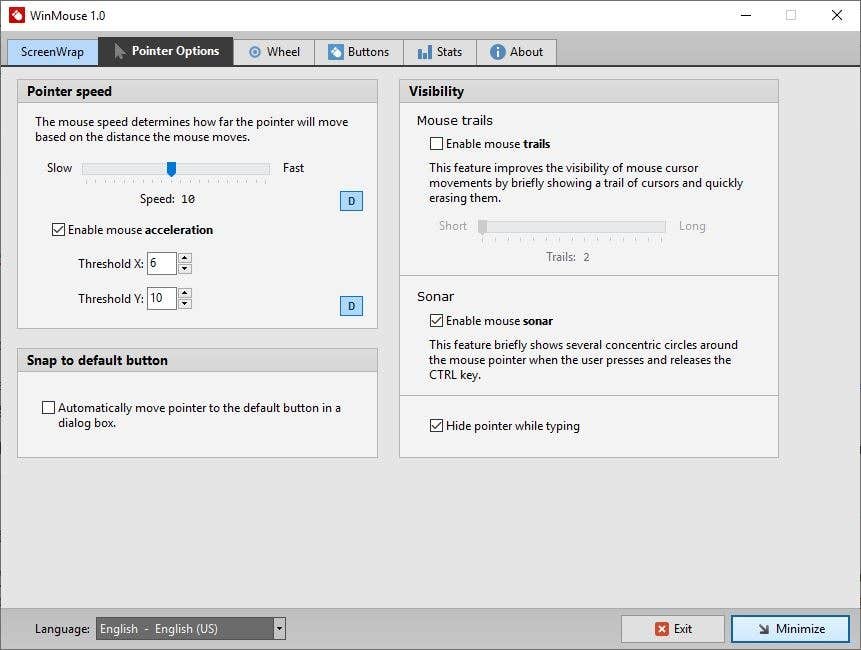
Nástroj WinMouse však nemá funkci pro automatické spuštění společně s Windows. Proto stiskněte [Windows] + [R] a zadejte „shell:startup“. Potom přetáhněte soubor EXE WinMouse do složky „Po spuštění“ a vyberte „Vytvořit zde zástupce“. Nyní na zástupce klikněte pravým tlačítkem myši a vyberte »Vlastnosti«. V záložce »Zástupce« klikněte do pole »Cíl« a na konec řádku přidejte mezeru a parametr „-tray“. Potvrďte tlačítkem »OK«. Parametr Tray zajistí, že se okno aplikace WinMouse po spuštění automaticky zmenší a nebude překážet.
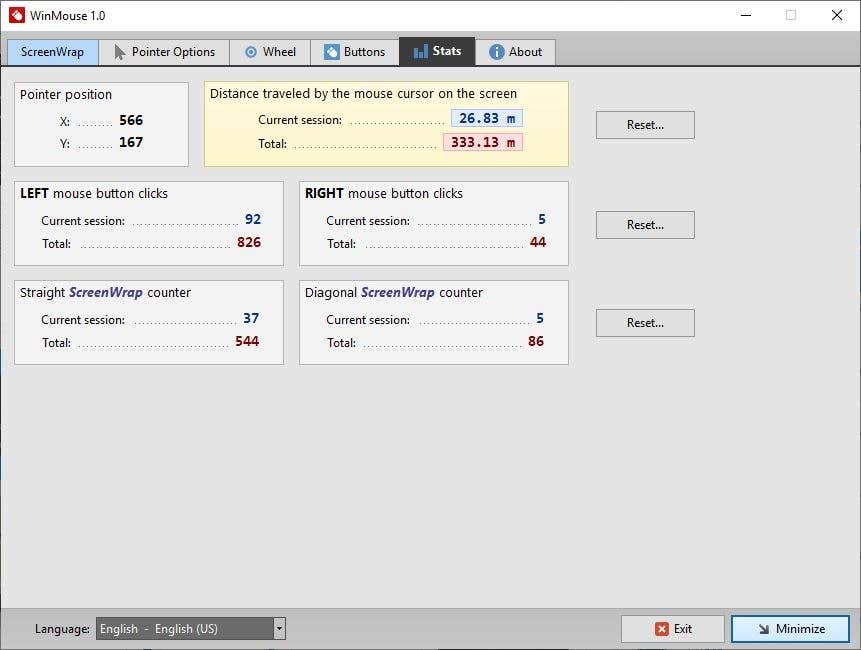
mohlo by vás také zajímat: díky šikovné aplikaci pro Android se váš stolní skener stane zbytečným