Windows se některým operacím ve svém prostředí brání. Ať už jde o spouštění anebo instalaci nových programů, případně změny v některých jeho nastavení, známou překážkou jsou takzvaná práva správce systému. Přestože můžete už být do systému přihlášeni jako správce a disponujete příslušným heslem, abyste mohli v systému provádět změny, musíte mnoho programů výslovně spustit s právy administrátora.
Většina uživatelů Windows by jistě šla standardní cestou prostřednictvím tlačítka Start. V rozbaleném seznamu aplikací pak lze kliknout na tu, kterou potřebujeme, a pak už stačí jen kliknout pravým tlačítkem myši. V rozbalené nabídce jdeme na "Další" a konečně "Spustit jako správce".
Mnohem rychlejší je ale jednoduchá kombinace kláves – klávesová zkratka. Její pomocí programy s právy administrátora spustíte bleskem. Tento trik se vyplatí zejména v případě, kdy často pracujete s klávesnicí anebo se s potřebou spouštět aplikace s právy admina setkáváte ve zvýšené míře.
Spusťte program s právy správce rychlostí blesku: jak na to
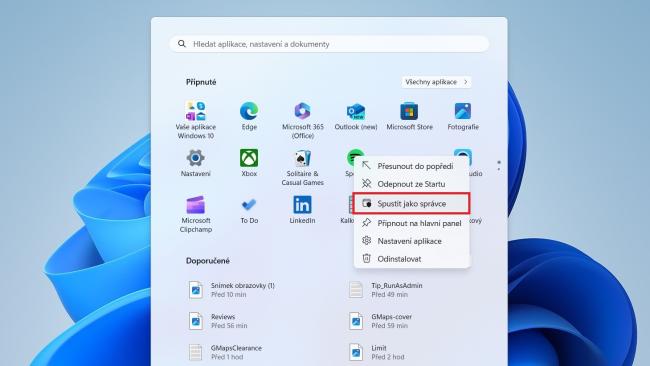
Místo kontextové nabídky pro spuštění zvolené aplikace s právy správce můžete postupovat mnohem rychleji. Stačí při spouštění programu klávesou Enter nebo klepnutím myši současně podržet klávesovou kombinaci [Ctrl]+[Shift].
Klávesovou kombinaci lze vyžít i v okně pro spouštění programů. To si otevřete klávesovou zkratkou [Windows]+[R]. Do pole "Otevřít" poté zadáte název aplikace, kterou chcete spustit v režimu správce, například příkazový řádek "cmd", a poté stisknete klávesovou kombinaci [Ctrl]+[Shift]+[Enter]. Příkazový řádek se spustí s právy administrátora.
Při tomto kroku ještě zpravidla zasáhne ochranný mechanismus Windows, který má název "Řízení uživatelských účtů" (UAC – User Account Control). Projeví se to tak, že při spouštění programů s právy správce se zobrazí dialogové okno, ve kterém budete vyzváni k zadání administrátorského hesla, případně budete muset potvrdit, zda skutečně chcete provést změny v systému. Tento ochranný krok ale jde deaktivovat.
Jak odpojím potvrzovací okno Řízení uživatelských účtů
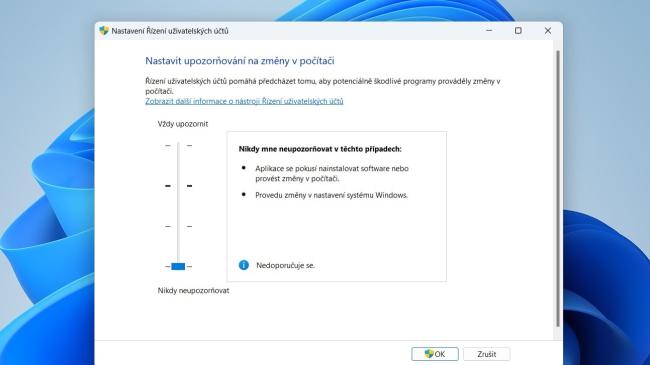
Systém Řízení uživatelských účtů plní ve Windows důležitou funkci: brání programům v samostatném provádění systémových změn. Sice to zvyšuje bezpečnost, ale je to mezikrok, který zdržuje a při častém zobrazování i obtěžuje.
Mohlo by vás zajímat
Neprodleně restartujte svá Windows: vyřešíte chybu, která umožňuje obcházet antivirovou ochranu

Pokud chcete tuto funkci vypnout, postupujte následujícím způsobem:
- stiskněte [Windows]+[X] a v zobrazeném přehledu zvolte položku "Systém",
- do editačního pole vlevo nahoře vložte "Řízení uživatelských účtů" a klikněte na zobrazenou položku "Změnit nastavení nástroje Řízení uživatelských účtů",
- chcete-li kontrolu uživatelských účtů zcela vypnout, nastavte posuvník v zobrazeném okně na nejnižší úroveň,
- nakonec uložte nastavení potvrzením "OK".
Toto nastavení se ale nedoporučuje, protože představuje bezpečnostní riziko pro váš počítač. Řízení uživatelských účtů byste proto měli vypínat pouze když to potřebujete a jen dočasně.
Zdroj: Microsoft, Pureinfotech










