Služba OneDrive je pevně integrována do systémů Windows 10 i 11, takže můžete ukládat soubory přímo do cloudu prostřednictvím Průzkumníku Windows. Ve výchozím nastavení je ale v kontextové nabídce pravého tlačítka myši k dispozici pouze příkaz „Přesunout na OneDrive“. Pokud ale chcete soubory spíše kopírovat než rovnou přesouvat, musíte si do kontextové nabídky pravého tlačítka myši v Průzkumníku vytvořit novou funkci.
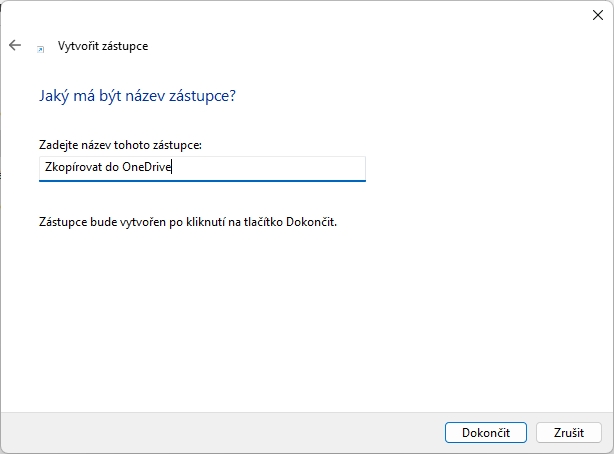
Přímo do cloudu: lehkou úpravou zástupců doplníte do Průzkumníku souborů možnost kopírovat soubory přímo do cloudového úložiště OneDrive. | Zdroj: Windows/Průzkumník souborů
Otevřete Průzkumník souborů, klikněte do adresního řádku a zadejte:
%AppData%/Microsoft/Windows/SendTo
Klikněte pravým tlačítkem myši na prázdné místo a vyberte možnost „Nový | Odkaz“. V nově otevřeném okně vložte do řádku „Zadejte umístění položky“ řetězec:
%UserProfile%/OneDrive
a pokračujte tlačítkem „Další“.
Upravte název zástupce, například na „Zkopírovat do OneDrive“, a uložte změnu tlačítkem „Dokončit“. Změna se projeví ihned a bez restartu, takže když nyní v Průzkumníku kliknete na nějaký soubor či složku pravým tlačítkem myši a z kontextové nabídky zvolíte „Odeslat“, budete mít nově k dispozici také možnost „Zkopírovat do OneDrive“.
Aktivování ochrany před falšováním v Microsoft Defenderu
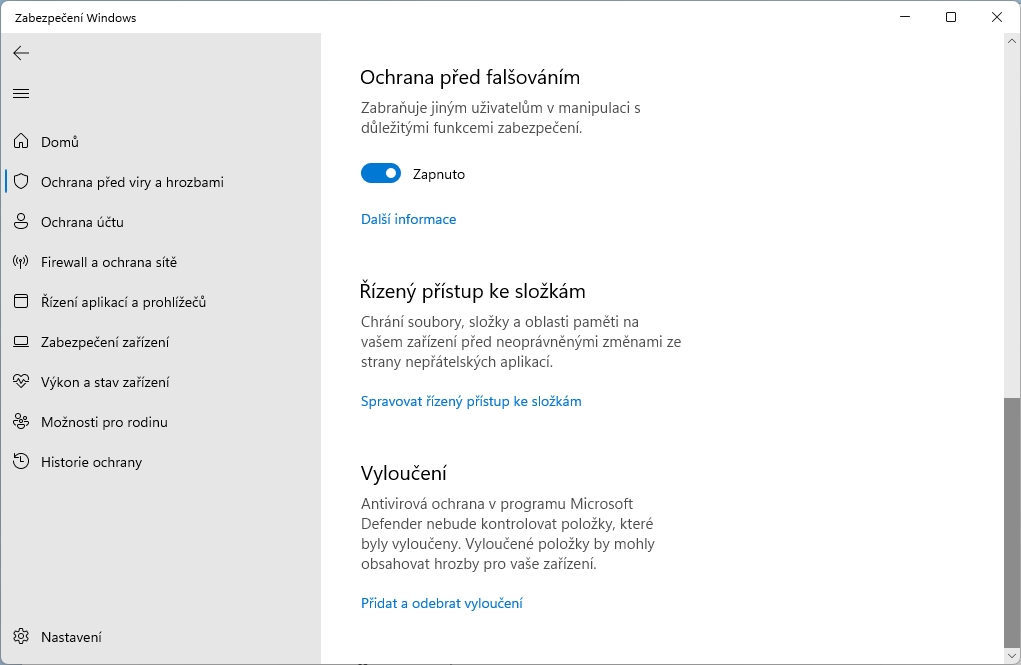
Lepší zabezpečení: Microsoft Defender umožňuje posílení zabezpečení počítače ochranou před manipulací s důležitými bezpečnostními funkcemi. | Zdroj: Windows/Nastavení/Zabezpečení Windows
Microsoft Defender je vybaven funkcí na ochranu proti neoprávněné manipulaci, která zabraňuje malwaru nebo programům třetích stran měnit nastavení této klíčové bezpečnostní komponenty. Chcete-li zjistit, zda je tato funkce ve vašem počítači aktivována, postupujte podle následujících kroků.
Klikněte pravým tlačítkem myši na tlačítko „Start“ a z nabídky nástrojů zvolte „Nastavení“. V nově otevřeném okně pokračujte na „Soukromí a zabezpečení“ a pak klikněte na možnost „Spustit Zabezpečení Windows“.
Otevře se další okno, kde nejprve klikněte na položku „Ochrana před viry a hrozbami“, a poté na příkaz „Spravovat nastavení“, který se nachází v části „Nastavení ochrany před viry a hrozbami“. V následujícím okně zkontrolujte, zda je zapnutý přepínač u funkce „Ochrana před falšováním“. Pokud ne, zapněte jej sami.











