Pokud používáte Windows 10 nebo 11 prostřednictvím místního uživatelského účtu, bude k dispozici rovněž příkaz „Změnit heslo“. A jestliže používáte Windows ve verzi Pro, Enterprise nebo Education, můžete jednotlivé příkazy deaktivovat pomocí nastavení zásad skupiny.
Zadejte do vyhledávacího pole „skupin“ a pak vyvolejte funkci „Upravit zásady skupiny“. Otevře se Editor místních zásad skupiny, ve kterém na levé straně přejděte k položce „Konfigurace uživatele | Šablony pro správu | Systém | Možnosti klávesové zkratky Ctrl+Alt+Del“.
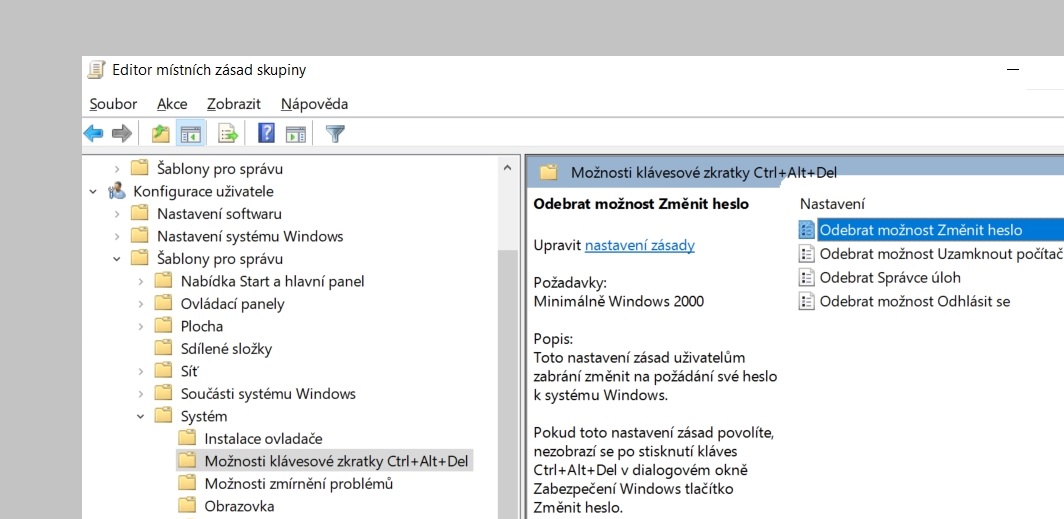
Vlastní nastavení: funkce na obrazovce vyvolané klávesovou zkratkou [Ctrl] + [Alt] + [Del] si můžete nastavit podle potřeby. | Zdroj: Windows/Editor místních zásad skupiny
V pravé části okna pak uvidíte položky reprezentující konkrétní příkazy, které můžete z obrazovky vyvolané klávesovou zkratkou [Ctrl] + [Alt] + [Del] snadno odstranit. Rozklikněte příslušnou položku a nastavte ji na „Zakázáno“. Opačným způsobem ji pak můžete kdykoli později zase povolit. Klikněte na „OK“ a restartujte počítač pro aktivování nového nastavení.
Microsoft Outlook: zobrazení hlaviček e-mailů
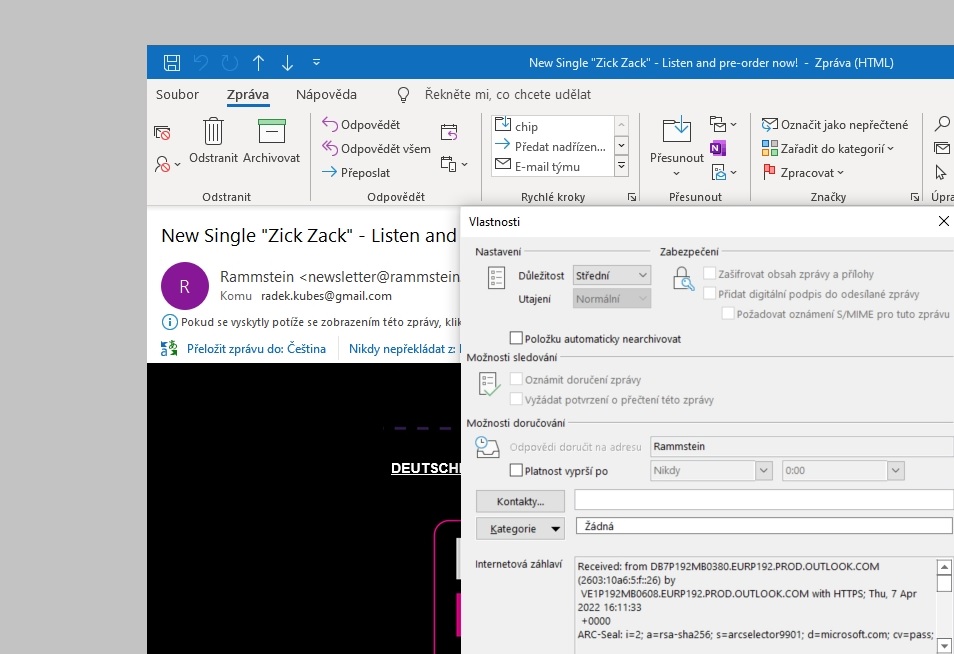
Kdo to píše? Hlavička e-mailu pomůže s odhalením skutečného odesílatele zprávy a ukáže například i výsledky antispamové kontroly. | Zdroj: Microsoft Outlook
Záhlaví e-mailu obsahuje řadu technických údajů popisujících zprávu a její cestu internetem. Jde například o identifikaci odesílatele, výsledky antispamové a antivirové kontroly nebo informace o používaném e-mailovém klientu.
Chcete-li se na všechny tyto informace podívat, rozklikněte si v Outlooku zkoumanou zprávu v samostatném okně a přejděte na kartu „Zpráva“. Pak klikněte na malou šipku v pravém dolním rohu části „Značky“, abyste otevřeli okno „Vlastnosti“. Zde pak ve spodní části najdete podokno „Internetová záhlaví“, které obsahuje detailní údaje z hlavičky e-mailové zprávy.











