Balík pěti programů od výrobce 1-abc obsahuje konfigurátor pravého tlačítka myši, který poslouží nejen k odstranění nepotřebných položek, jež se zobrazí po kliknutí pravým tlačítkem myši na složku, či soubor, ale umí i položky přidávat. Druhým nástrojem je šifrovač dat pro zabezpečení citlivých informací. Dále je v balíku aplikace, která se v případě potřeby postará o vymazání uložených dat ve webovém prohlížeči. Pro snadnou zálohu/synchronizaci dvou složek je zde Synchronizer 4 a nakonec software pro hromadné přejmenování souborů.
Na Chip DVD najdete pět užitečných nástrojů od výrobce 1-abc. Jedná se o plné verze programů, které jsou po registraci k dispozici zdarma. Čtenáři Chipu mohou využít slevu na nákup komplexních nástrojů (zkušební verze) od stejného výrobce. Konkrétní odkazy najdete vždy přímo v programech v nabídce »Register«.
- Balík šikovných prográmků
- Plná verze programu
- Info: http://1-abc.net
- Jazyk: anglicky
- OS: Win XP/Vista/7 (32/64 bit)
- On-line registrace
Right Click Configurator: Odstranění nebo přidání položky do menu vyvolaného pravým kliknutím myši není žádná věda.
Right Click Configurator
Pokud často a hojně instalujete nové programy, určitě jste si všimli, že nabídka po kliknutí na libovolný soubor nebo složku v systému Windows pravým tlačítkem myši se neustále rozrůstá. Zpravidla si zde bez zeptání umisťují příkazy antivirové programy, archivační programy, různé skartovačky dat a podobně. Mnohdy tato nabídka obsahuje příkazy a akce, které jste nikdy nevyužili a nikdy ani nevyužijete, akorát zde překáží a zdržují vás při hledání těch používanějších. Pomocí nástroje Right Click Configurator si můžete téměř libovolně přidávat a odebírat položky. Pro správnou funkčnost ho spusťte jako Správce. Po spuštění se objeví nabídka mnoha položek. Všimněte si sloupce „Availible for…“, kde najdete umístění, odkud je konkrétní položka přístupná (Send to = Odeslat, Files only = jenom soubory, Folders only = jenom složky, apod.). Pokud chcete položku odstranit, vyberte ji z nabídky a klikněte na »Remove Entry«. Není-li toto pole přístupné, můžete zkusit kliknout na »De-activate Enery« a není-li ani toto pole přístupné, položka z nabídky nelze odstranit.
Encrypter 4: Zašifrovat, zaheslovat a rozšifrovat důvěrná data umí tento šikovný nástroj.
Mimo odebírání lze položky i přidávat. Klikněte na »Add Entry« a vyplňte název, typ, příkaz atd. Aplikace si automaticky ukládá zálohy a odstraníte-li nebo přidáte-li něco, co jste nechtěli, klikněte na »File | Undo changes« a vyberte si databázi podle stáři, do které se chcete vrátit.
File Encrypter 4
Na vašem počítači jsou spousty dat, některé z nich mohou být citlivé a právě pro tento druh je zde možnost zašifrování. Program spusťte jako Správce, přidejte soubory kliknutím na »Add to list« a zvolte metodu šifrování. V nabídce jich je spousta a jsou seřazeny od nejméně bezpečných ale nejrychlejších až po ty nejbezpečnější. První tři dokonce nevyžadují zadávat heslo a rozšifrovat je tedy může kdokoliv, kdo má tento program. Pro osobní data zvolte nějakou z bezpečných možností. Pokud budete chtít data dešifrovat i na jiném počítači, kde nebude File Encrypter 4,
Surf Trial Washer 5: Při surfování po internetu se zpravidla ukládají hromady citlivých dat. K zabránění jejich zneužití slouží tento uklízeč.
zaškrtněte box „Encrypt to *.exe file“. Z šifrovaných dat se stane EXE soubor a rozbalit ho můžete kdekoliv, stačí vám k tomu pouze heslo. Po výběru souborů, metody a formátu klikněte na »Encrypt«, následně na »Ano« a zadejte dvakrát stejné heslo. Heslo si dobře zapamatujte nebo poznačte na bezpečné místo, neboť v případě jeho ztráty se k datům nedostanete ani vy.
Surf Trial Washer 5
Citlivá data, hesla a automaticky vyplňované formuláře v internetových prohlížečích mohou být někdy užitečné z důvodu urychlení práce, mnohdy ale nežádoucí. Vyčistit webové prohlížeče vám pomůže Surf Trial Washer, který pro jistotu spusťte jako Správce. Pracuje ve dvou režimech – automatickém a manuálním. Oběma v nastavení přiřadíte činnosti, kterými se mají zabývat a v manuálním režimu pak můžete prozkoumat jednotlivé položky a rozhodnout o jejich vymazání, či zachování. Nejprve se tedy podívejte do »Options«. V první záložce zvolte prohlížeč, který chcete vyčistit, bohužel zde jsou na výběr jen Internet Explorer, Firefox a Chrome. Majitelé Opery s tímto programem nepořídí. Přepněte se do druhé záložky a zde zvolte nastavení pro automatické a manuální čistění u jednotlivých oblastí. Je zde Historie, Cookies, uložené URL odkazy, hesla a data do formulářů. Až budete mít nastavení přizpůsobeno, můžete spustit ze základního okna programu některý typ čištění. Při automatickém čištění nebudete moci nijak do průběhu zasahovat. V případě volby Manual si budete moci projít jednotlivé soubory,
Synchronizer 4: Obyčejnou synchronizací dvou složek umístěných na dvou různých discích můžete dosáhnout dobré zálohy dat.
které program určil k vymazání, a sami rozhodnout o jejich osudu. V hlavním menu Tools jsou k dispozici rychlé úkony. Přejete-li si třeba smazat jen historii prohlížení, zvolte »Tools | Delete Hisotry« a je hotovo.
Synchronizer 4
Jednoduchý a efektivní způsob vhodný třeba pro zálohování. Umí synchronizovat dvě různé složky, přičemž jedna může být i na vzdáleném FTP. Složky přidáte pomocí tlačítka »Add Folders«. Chcete-li synchronizovat dvě složky na lokálních úložištích, zvolte první možnost »Add folder form your local machine…« a vyberte nejprve jeden a potom druhý adresář. Na pořadí nezáleží, neboť se synchronizuje obousměrně. Můžete synchronizovat třeba adresáře mezi pevným diskem ve vašem počítači s externím úložištěm např. na USB klíčence. Po výběru složek, klikněte na »Start Synchronization now!«. Pokud zálohujete složky plné souborů, se kterými aktuálně pracujete a měníte je každou chvilku, není na škodu si nastavit synchronizaci opakovaně třeba každých patnáct minut. V případě, že program narazí na dva soubory se stejným názvem, ale rozdílnou velikostí a datem poslední úpravy, zůstane zachován ten nejnovější. Chcete-li spouštět synchronizaci automaticky se systémem, zaškrtněte volbu »Start program together with Windows automatically« a v menu »Functions |Options« dejte »Run synchronization when program is started automatically«. Tip: Vytvořte si jednu složku, do které budete ukládat důležitá data (např. C:\Data) a tuto složku můžete pravidelně synchronizovat na druhý pevný disk v počítači, nebo jakékoliv jiné externí úložiště, či internetové/intranetové FTP.
File Renamer 2
File Renamer 2: Windows jsou s každou další verzí vybavenější a vybavenější, co však neustále postrádají je nástroj pro hromadné přejmenování souborů.
Možná jste už někdy zatoužili po programu, který by dokázal hromadně přejmenovat soubory, očíslovat je, nebo jim pouze přidat na začátek názvu datum. File Renamer je jednoduchá aplikace, která je právě na tyto vychytávky stavěná. Ovládání je velmi snadné. Nejprve je třeba přidat soubory určené k přejmenování pomocí tlačítka »Add File(s)« a potom určit typ přejmenování. K dispozici je až 8 polí, pomocí nichž můžete upravit libovolně název. Již zmiňované pole jsou označena pořadovými znaky 1-8 a jednička představuje začátek nového názvu, dvojka pokračování atd. až do poslední osmičky. Na příkladu se to lépe vysvětlí. Máte hromadu fotek a chcete je přejmenovat tak, aby na začátku bylo datum, kdy se fotografie vytvořila, ale původní název má být zachován. Vyberte tedy fotografie pomocí »Add File(s)« a v nabídce s pořadovým číslem 1 vyberte »File date«, v nabídce s pořadovým číslem 2 dejte »Default time name«. Ještě jednou raději zkontrolujte vybrané soubory, neboť přejmenování nejde vzít zpátky a potom klikněte na »Start renamening« a potvrďte volbu. K dispozici je k přidání dnešní datum, dnešní datum a čas, datum vytvoření souboru, datum a čas vytvoření souboru, indexování souborů počínaje 1 nebo 0 anebo si může uživatel nadefinovat vlastní řetězec znaků. V menu »File | Options« je možné si např. vybrat v jakém formátu datum bude.
Uveřejněno na Chip DVD 11/11.
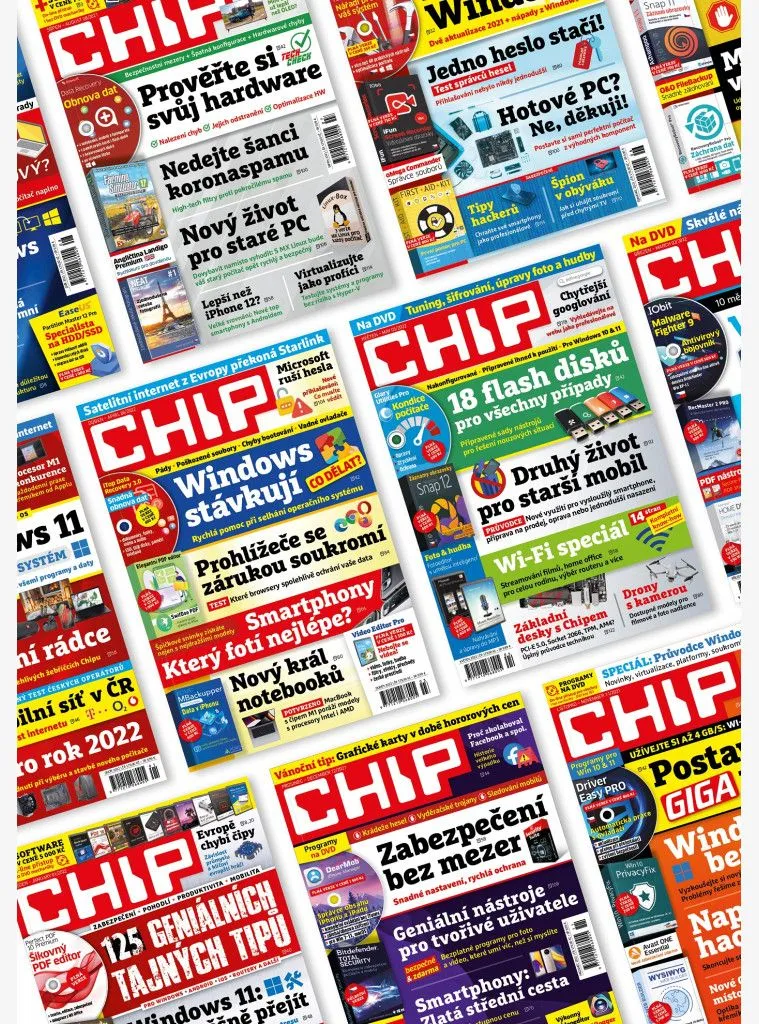
Koupit časopis Chip
Chip je možné číst v tištěné nebo v digitální podobě na mobilech, tabletech a počítačích.











