Po vložení média do jednotky jej systém 10 sekund načítá. Ozývají se zvuky jako u startujícího vrtulníku, nakonec se možná objeví chyba, protože disk nebylo možné přečíst. Nic z toho se u virtuálních jednotek neděje. Převeďte své disky do virtuální podoby. Budete pracovat mnohem rychleji, bezpečněji a s vyšším komfortem. Obrazy disků již nebudete muset vypalovat, jen je vložíte do virtuální jednotky. A experimentujete s vypalováním? I zde vám nástroj vyjde vstříc - nasimuluje vypalovačku s libovolným médiem.
Na Chip DVD najdete plnou verzi nástroje Virtual CD v9, která je zcela shodná s komerční verzí, která se ještě nedávno prodávala za 1000 Kč. Program nemá žádná funkční, ani časová omezení. Zásadním vylepšením nejnovější verze Virtual CD v10 je plná podpora Windows 7 a Blu-ray disků, mezi novinky patří i vylepšená konverze audiosouborů, přímé vypalování disků, šifrování, podpora nových specifikací ISO obrazů disků. Využít můžete speciální nabídku nákupu plné verze Virtual CD v10.
- Virtuální jednotky
- Plná verze programu
- Info: www.virtualcd-online.com
- Jazyk: anglicky, česky
- OS: Win XP/Vista (32/64b)
- On-line registrace
Jednotky na přání: Virtuálních mechanik si můžete udělat tolik, kolik jen chcete.
Po restartování zjistíte, že ve vašem systému přibyla nová jednotka - virtuální. Není v ní žádné médium, takže je prázdná. Windows ale automaticky rozpoznávají, že se jedná o vypalovačku. Systém totiž vůbec netuší, že se jedná o virtuální jednotku, vidí ji jako skutečnou mechaniku. Chcete-li do jednotky vložit obraz disku, je to velmi jednoduché. Klikněte na ni pravým tlačítkem myši a zvolte »Vložit vybrané virtuální CD«. Otevře se okno, ve kterém jen ukážete na soubor s obrazem disku. Výhodou je, že Virual CD si poradí s velkým množstvím obrazů, namátkou se jedná o formáty ISO, BIN, WinOnCD, CloneCD, Nero, Alcohol 120% a další. Po vložení obrazu do virtuální mechaniky se systém začne chovat stejně, jako kdybyste obraz vypálili na fyzické médium a vložili do fyzické mechaniky - jen práce bude mnohem rychlejší.
Samozřejmě to jde i naopak: máte kompatibilní obraz disku a chcete jej vložit do virtuální mechaniky? Je to jednoduché. Klikněte na něj pravým tlačítkem myši a z kontextového menu vyberte »Vložit virtuální CD do« a vyberte tu virtuální jednotku, do které chcete obraz vložit.
Jedna nestačí
Je vám jedna virtuální jednotka málo? Pokud v jednom okamžiku potřebujete pracovat s více obrazy, je nutné přidat další virtuální jednotky. Klikněte pravým tlačítkem myši na ikonu CD disku, která se po instalaci objevila v systémové liště, a klikněte na »Přidat/Odebrat virtuální jednotky CD«. Zobrazí se okno, ve kterém uvidíte abecedu - s písmeny jednotlivých jednotek ve Windows. U těch volných uvidíte nápis »Dostupná«. Klikněte na něj a vyberte buď možnost »Virtuální jednotka« nebo »Virtuální vypalovačka«. Rozdíl je v tom, že do jednotky můžete vkládat obrazy, ale nemůžete na ni vypalovat. Kliknutím na »OK« potvrdíte změny.
Vytvoření obrazu
Vytvoření obrazu: Při čtení fyzického disku je možné obejít i některé typy ochran.
Virtual CD se skvěle hodí pro případy, kdy chcete z fyzického disku vytvořit obraz. To je praktické především pro disky, se kterými často pracujete. Po virtualizaci se nebudou opotřebovávat, takže je můžete mít bezpečně uložené, práce s nimi bude mnohem rychlejší a tichá - pevný disk totiž na rozdíl od DVD jednotky prakticky neslyšíte.
Vložte do fyzické jednotky disk, ze kterého chcete vytvořit obraz. Otevřete Tento počítač, klikněte na fyzickou jednotku pravým tlačítkem myši a zvolte »Vytvořit virtuální CD«. Spustí se průvodce, který vám s převodem pomůže.
Do řádku »Popis« zadejte název disku, abyste jej později jednoznačně identifikovali. Jedná-li se o běžný disk, můžete v tomto okamžiku kliknout na tlačítko »Dokončit« a počkat, než se obraz disku vytvoří. Často se ale můžete setkat s disky, u kterých standardní nastavení nestačí. Jedná se třeba o disky typu CD-Extra, které kombinují různé typy dat, nebo disky záměrně obsahující nečitelné sektory. V tom případě zatrhněte úplně dole položku »Přepnout do režimu Odborné kopírování« a pokračujte kliknutím na »Další«. V tomto kroku nastavíte veškeré parametry čtení disku. Výhodou je, že všechny položky jsou česky okomentované, takže pokud třeba nevíte, co přesně znamená Dynamická oprava chyb, stačí na položku najet a zobrazí se bublinová nápověda. V dalších krocích můžete nastavit podrobnější parametry obrazu, jako je třeba jeho komprese nebo ochrana heslem.
Virtuálně vypálit
Prázdné médium: Do virtuální mechaniky vložíte libovolné prázdné médium.
Určitě často experimentujete s vypalováním. Zkoušíte vypalovat filmy, různé linuxové distribuce, smíšené disky… Jenže takové experimenty v případě zničených médií něco stojí. V případě obyčejných CD neb DVD je to pár korun, ale třeba dvouvrstvé DVD s kapacitou 8 GB již něco stojí. Právě pro experimenty je proto Virtual CD naprosto skvělým nástrojem. Virtuálně do něj vložíte prázdné médium a veškeré aplikace ve Windows jej uvidí jako fyzické médium ve fyzické mechanice. Dokonce i analytické nástroje se nechají zmást, tak skvělé jsou schopnosti emulace Virtual CD.
Pro vložení prázdného média klikněte pravým tlačítkem na symbol CD v systémové liště, vyberte vypalovací jednotku, do které chcete vložit prázdné médium a zvolte »Vytvořit a
Možno vypalovat: Ani systém nic nepozná, považuje vložený disk za prázdný.
vložit«. Poté můžete buď rychle vybrat z přednastavených voleb, nebo zvolit položku »Vytvořit a vložit prázdné médium« a všechny parametry. Na výběr je mnoho disků od CD-R s kapacitou 600 MB až po dvouvrstvé DVD, DVD+R nebo DVD-RAM. Po kliknutí na »Vytvořit« se prázdné médium vloží do vypalovačky a z libovolného programů s funkcí vypalování na něj můžete vypalovat.
Orientace v obrazech
Pokud budete převádět do obrazové podoby více svých disků, mohli byste se v nich pomalu začít ztrácet. Poroto má Virtual CD integrovaného manažera pro správu obrazů. Klikněte tentokrát levým tlačítkem myši na ikonu CD v systémové liště a vyberte položku »Správa CD«. Zobrazí se okno, ve kterém rychle najdete jakýkoliv obraz disku. Máte-li desítky či stovky obrazů, pomůže vám fulltextové vyhledávání. Hledat lze v názvu disku, i v poznámce, hledání je možné omezit na typ disku (například jen na hudební CD) a zvolit lze i datum, kdy byl obraz vytvořený.
Komfortní fotosnímek
Pohromadě: Všechny funkce aplikace jsou rozřazeny podle kategorií.
V možnostech nástroje Virtual CD je také funkce fotosnímku. O co se jedná? Představte si, že hrajete často hru, při které je třeba mít v DVD jednotce dva různé DVD disky. A při hraní rádi posloucháte hudební CD. Nebylo by pohodlné vždycky ručně vkládat obrazy disků do jednotlivých mechanik. Stačí, když to provedete jednou a pak klikněte na »Vytvořit fotosnímek«. Kdykoliv později budete chtít tuto konfiguraci obrazů vyvolat zpět, bude stačit kliknout na »Načíst fotosnímek« a vybrat ten, který požadujete. To šetří čas.
Další nástroje
Virtual CD toho umí ještě více. Zvládne vypálit kopii 1:1, smaže přepisovatelné médium, dokáže porovnat média. Všechny tyto funkce jsou dostupné z grafického rozhraní programu. To spustíte poklikáním na ikonu »Virtual CD v9«, která se po instalaci objeví na ploše, nebo kliknutím levým tlačítkem myši na ikonu CD v systémové liště a zvolení »Schránka nástrojů«.
Jakmile si na schopnosti Virtual CD zvyknete, už jej nebudete chtít dát pryč. Zjistíte, že práce s CD/DVD může být mnohem rychlejší, že všechny disky můžete mít v jednom adresáři a nemusíte zdlouhavě procházet desítky placek, které máte ve spindlu na poličce. A experimentátorům nabídne neomezené možnosti zkoušení při virtuálním vypalování.
Uveřejněno na Chip DVD 6/10.
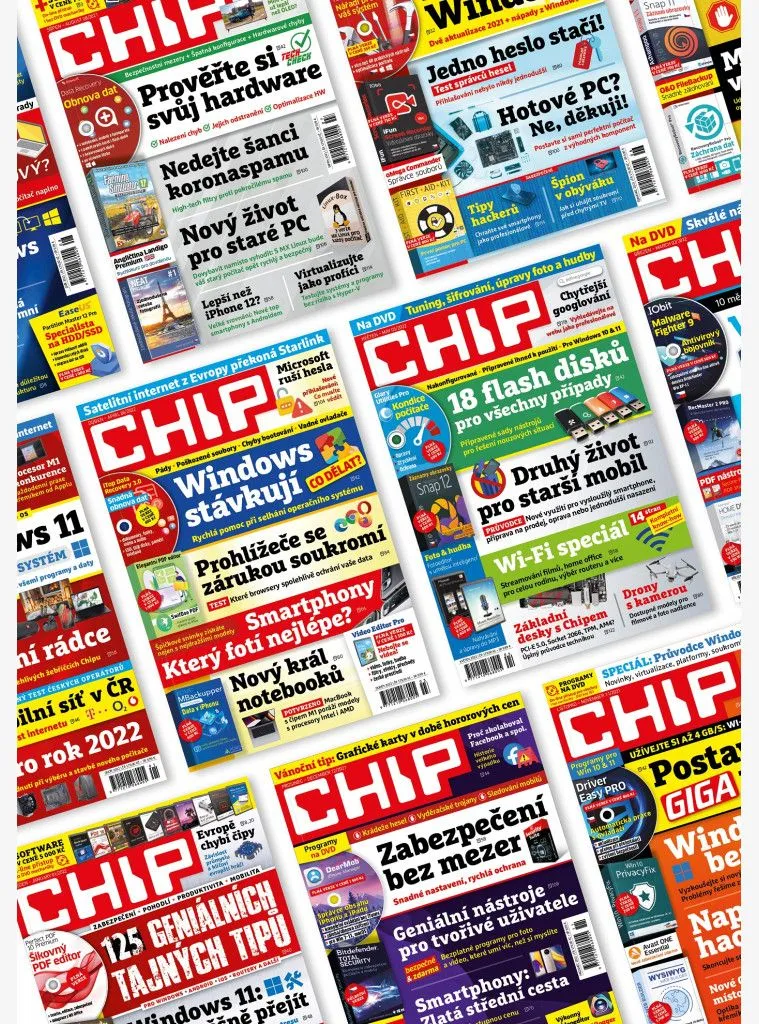
Koupit časopis Chip
Chip je možné číst v tištěné nebo v digitální podobě na mobilech, tabletech a počítačích.











