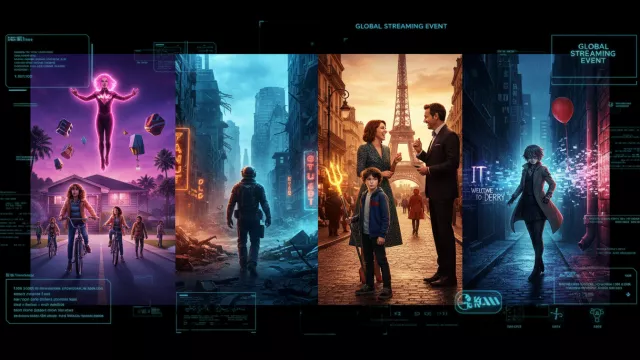Microsoft pro vás nachystal obsáhlý update Windows 8, nazvaný Windows 8.1 Patříte-li mezi fanoušky tlačítka Start, tak to se dočká v této verzi comebacku. Naleznete zde i další velkou várku novinek. Na Chip DVD naleznete všechny soubory potřebné k tomu, abyste si mohli Windows 8.1 vyzkoušet, bez toho, abyste museli zasahovat do vašeho současného systému. V tomto návodu vytvoříme z instalačního ISO obrazu Windows 8.1 s pomocí nástroje PWBoot obraz virtuálního harddisku VHD s nainstalovanými Windows 8.1 Ten následně připojíme do stávajících Windows jako virtuální systém (harddisk), který ale bude bootovat jako nový samostatný systém Windows 8.1 Při startu počítače budete mít možnost bootování z vašeho původního systému nebo z nového.
V článku dále naleznete přesný postup jak bezpečně krok za krokem postupovat, abyste se nesetkali s obtížemi.
- Uveřejněno na Chip DVD 11/13
- Výběr programů
- Info: www.microsoft.com
- Jazyk: anglicky
- OS: Win XP/Vista/7/8 (32/64 bit)
- Bez registrace
Instalace a registrace
Můžete použít ISO soubor Windows 8.1 Preview z Chip DVD 08/13 nebo stahněte anglickou verzi Ultimate přímo od Microsoftu (4 GB). Dále popsaný lze samozřejmě realizovat i s ostrými instalačními daty (ISO) Windows 8.1 nebo 7. Program PWBoot není třeba instalovat a je rovnou spustitelný. Tento nástroj nám pomůže nainstalovat nové Windows do virtuálního počítače (souboru VHD). Druhým nástrojem je EasyBCD, který použijeme pro úpravu bootování Windows.
Pozn.: Některé antiviry (ESET, Avast!) u PWBoot detekují bezpečnostní hrozbu. Soubor byl v Chipu testován – je bezpečný.
Windows 8.1: Tyto soubory a složky by se měli nacházet ve vašem ISO souboru s Windows 8.1
Celý návod je psán tak, abyste si mohli Windows 8.1 nezávazně vyzkoušet, bez jakéhokoliv zásahu do vašeho současného systému.
PWBoot: Instalační soubor naleznete ve složce s Windows 8.1 v podsložce sources. Nezapomeňte vybrat Windows 8.1 Pro + verzi a odznačit »Enable boot«.
Hned na začátku je třeba si uvědomit, zda máte 4 GB a víc RAM a 64bitový procesor. Pokud ano, sáhněte po 64bitové verzi, v opačném případě 32bitové verzi.
- Připravte si ISO soubor Windows 8.1 Preview z Chip DVD 08/13 nebo stahněte angl. verzi od Microsoftu. Tento postup lze samozřejmě realizovat i s ostrými instalačními daty Windows 8.1 nebo 7.
- – Rozbalte ISO WinRARem do nějaké složky nebo pokud používáte CD/DVD virtuální mechaniku, připojte obraz do mechaniky.
- – Spusťte PWBoot. (Program není třeba instalovat a je okamžitě spustitelný)
- – Zvolte možnost »Install Windows« kliknutím na »Next« pokračujte.
- – Klikněte na »Browse« a vyberte soubor install.wim, který se nachází v rozbalené podsložce Windows 8.1 ve složce sources. V další části okna »Windows image« zvolte Windows 8.1 Pro + bitová verze. Nezapomeňte odfajfkovat »Enable boot from USB interface capability« – nesmí být zaškrtnuto!.
- – Dále vyberte »Virtual hard disk (VHD) image« a pokračujte.
- V tomto kroku zvolíte, kam se váš virtuální disk uloží. To uděláte tlačítkem »Browse«. Dále je třeba přidělit velikost, doporučuje se minimálně 10 000 MB a zaškrtnout »Dynamic (expandable)«.
- Důležité, co musíte udělat zde, je vybrat bootovací disk, ze kterého vám bootují vaše Windows. (Většinou C:). Dále si v kolonce »Windows boot description« pojmenujte boot (např. Windows 8.1 Pro) a nezapomeňte odfajfkovat (nesmí být zaškrtnuto!) všechny tři položky – »Update bootcode (MBR)«, »Overwrite existing BCD store (create new)« a »Add boot entry to BCD store«.
- – Klikněte na »Install« a nechte program pracovat. Po dokončení stiskněte »Finish« a program zavřete.
- – Nainstalujte EasyBCD umístěný na Chip DVD.
- – Spusťte EasyBCD a zvolte »Add New Entry« a poté se přesuňte do části Portable/External Media, konkrétně Disk Image. V kolonce »Type« zvolte Microsoft VHD, do »Name« zadejte vámi zvolené jméno a do »Path« zadejte cestu k VHD souboru, který jste vytvořili v 7. kroku. Kliknutím na »Add entry« položky potvrďte. Při úspěšném přidání by se vám měla v levé dolní části zobrazit hláška »Drive added to boot menu successfully«.
- Restartujte systém a v bootovacím menu se vám objeví nově Windows 8.1 (resp. název, který jste zadali). Zvolte tuto možnost a klávesou Enter potvrďte. Budete požádáni o zadání produktového klíče, který Microsoft pro testování Windows 8.1 vydal jako univerzální ve znění: NTTX3-RV7VB-T7X7F-WQYYY-9Y92F. Zadejte tedy tento klíč a v případě, že nemáte účet u Microsoftu, si ho vytvořte. Tímto je celý proces u konce a Windows 8.1 jsou vám od této chvíle k dispozici k testování. Při každém dalším spuštění stačí už jen vybrat v bootování Windows 8.1
Boot: Vyberte disk, ze kterého bootujete vaše Windows a odznačte všechna okna. Pro lepší orientaci doplňte popisek.
EasyBCD: Zvolte vše, tak jak je vyznačeno na obrázku a zadejte cestu k vašemu VHD souboru.
V případě, že vás testování nových Windows omrzí a budete je chtít smazat, tak stačí tři rychlé kroky a nezůstane po nich ani památky. Nabootujte systém, ze kterého jste instalaci Windows 8.1 prováděli. Spusťte EasyBCD, klikněte na »Edit Boot Menu«, vyberte Windows 8.1 a poklepejte na »Delete«. Zobrazí se vám zpráva, zdali jste si tím jistí, kliknutím na »Yes« potvrdíte své rozhodnutí. V tomto posledním kroku už jen navštívíte složku, do které jste VHD soubor ukládali a smažete ho. Také se vám může stát, že se vám do ruky dostane už hotový VHD soubor, v tomto případě můžete pokračovat až 10. krokem.
Odstranění: Omrzí-li vás už testování, můžete vše v rychlosti odstranit. Stačí v EasyBCD zvolit »Edit Boot Menu«, vybrat Windows 8.1 a kliknutím na »Delete« odstranit.
Možností jak nainstalovat Windows 8.1 je samozřejmě více. Můžete například upgradovat vaše stávající Windows 8, ale některé vaše dokumenty a programy nemusí být kompatibilní nebo by se museli instalovat znovu. Tento způsob je tedy ideálním řešením, pokud chcete vyzkoušet Windows 8.1 nezávisle na vašem systému.
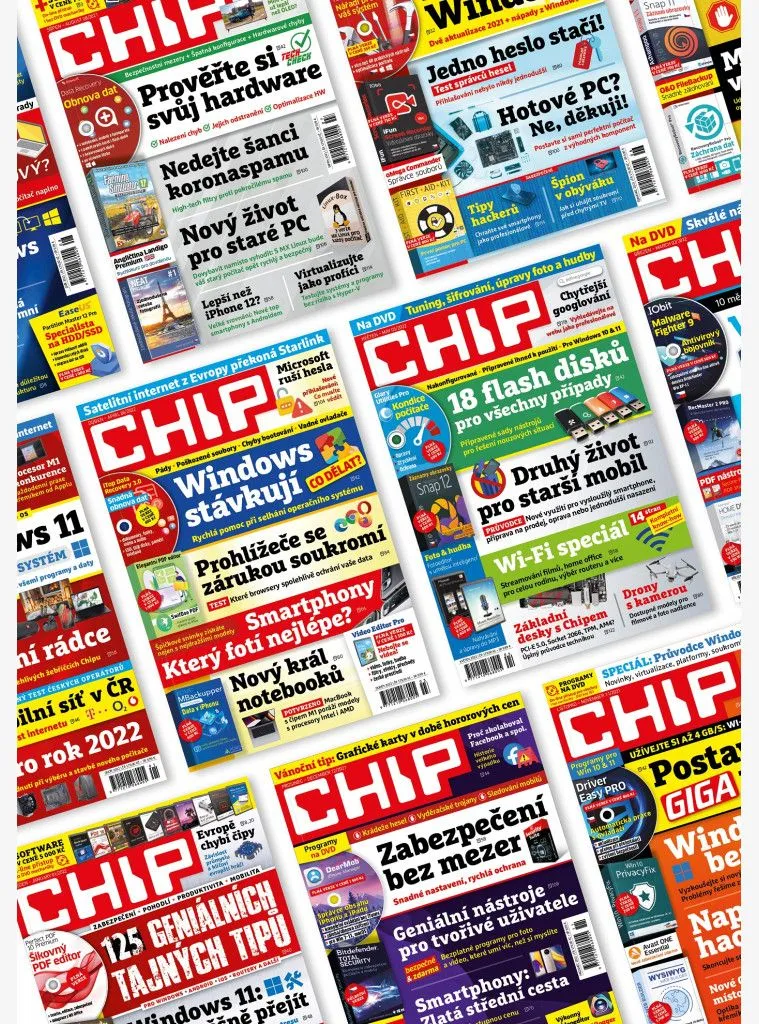
Koupit časopis Chip
Chip je možné číst v tištěné nebo v digitální podobě na mobilech, tabletech a počítačích.