Po určité době používání se výkon počítačů většinou začne pozvolna snižovat. Spuštění systému Windows pak trvá přibližně půl věčnosti a aplikace se spouštějí ještě déle nebo začnou zamrzat či rovnou padat.
Z teoretického hlediska by počítač opět zrychlila nová instalace operačního systému a aplikací. Ne každý se ale může nebo chce pouštět do reinstalace a kompletního nastavování celého systému, což může ve výsledku zabrat i pár hodin času.
My na to ale půjdeme jinak. Nejprve vyladíme systém Windows, a poté odstraníme brzdy operačního systému. V mnoha případech postačí k ladění nástroje, vestavěné přímo v systému Windows.
Správné restartování Windows
Pokud počítač opakovaně zamrzá, stačí někdy jen provést čistý restart. To vám může pomoci vyřešit překvapivé množství problémů s minimálním úsilím. Při běžném restartu Windows jednoduše systém obelstí, aby se celý proces zrychlil. Protože se nejedná o skutečný restart, je také možné, že váš problém bude i nadále pokračovat. Uložte všechny otevřené soubory a stiskněte klávesovou zkratu [Windows] + [R]. Pak zadáním příkazu „shutdown /g /f /t 0“ do okna „Spustit“ proveďte čistý restart.
Zastavte žrouty prostředků
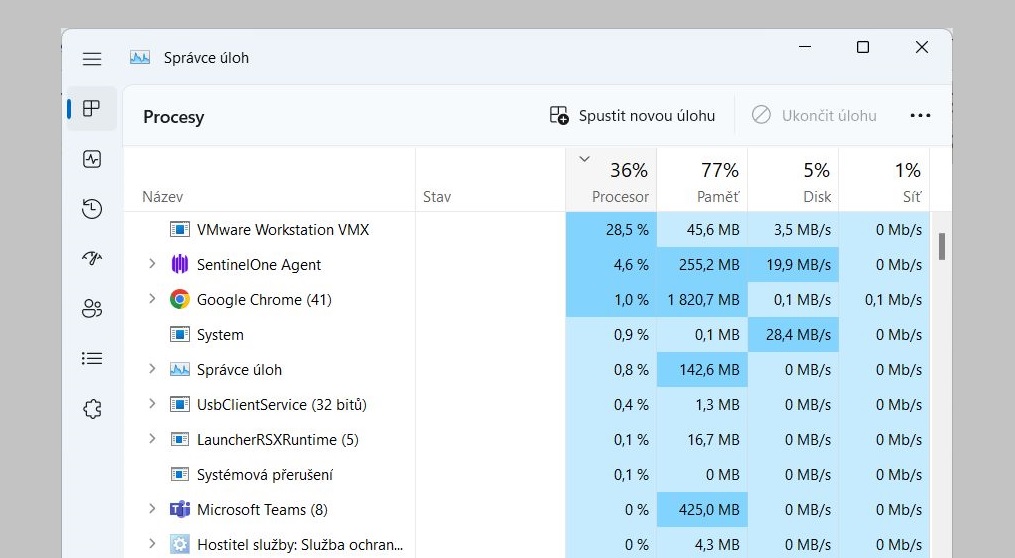
Zjistěte, co váš počítač brzdí: Správce úloh vám pomůže zjistit, které aplikace nadměrně zatěžují procesor a operační paměť. S orientací pomohou i barevné indikátory. | Zdroj: Windows 11/Správce úloh
Správce úloh vám prozradí, který software aktuálně spotřebovává mnoho prostředků. Nejrychlejší způsob, jak jej spustit, je použít kombinaci kláves [Ctrl] + [Shift] + [Esc]. V systému Windows 10 se Správce úloh nejprve otevře ve velmi zjednodušeném zobrazení. Proto klikněte na volbu „Více informací“ pro jeho plnou podobu. V části „Výkon | Paměť“ můžete zjistit, jak vypadá aktuální využití operační paměti.
Pokud komponenty systému Windows a další software zabírají příliš velkou část vzácné kapacity operační paměti, přenese operační systém část obsahu RAM na pevný disk nebo SSD. A to se projeví v podobě zpoždění – resp. poklesu výkonu.
Pak je dobré přepnout na kartu „Procesy“ a kliknout na záhlaví sloupce „Paměť“. Seznam běžících procesů se tím seřadí podle aktuálního využití kapacity operační paměti. Na vrcholu pak obvykle může být například webový prohlížeč, který konzumuje značné množství prostředků. Neukázněný program můžete ukončit běžným způsobem, nebo – pokud zamrzne – můžete jej zastavit ve Správci úloh příkazem „Ukončit úlohu“.
Vyčištění automatického spouštění
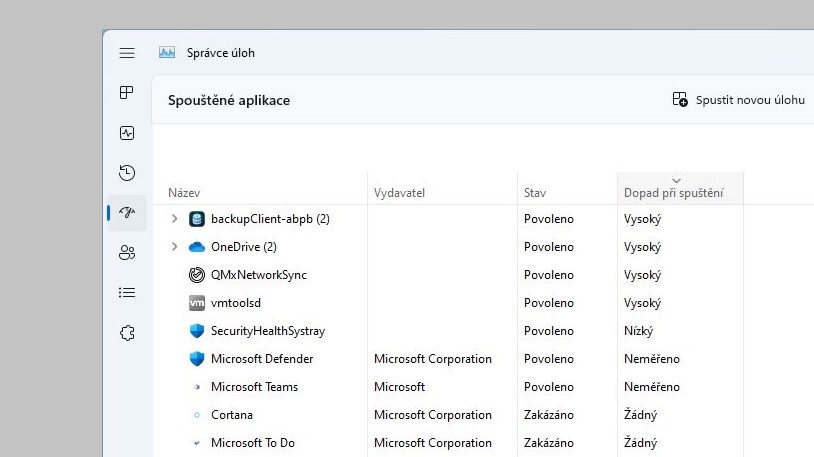
Vyčištění automatického spouštění: Správce úloh vám ukáže, které programy se spouštějí automaticky se systémem Windows a upozorní, jak moc start systému zpomalují. | Zdroj: Windows 11/Správce úloh
Častým důvodem pomalého spouštění počítače i jeho následného zpomalování je software, který se při instalaci nastaví na automatické spouštění se startem Windows. Čím více softwaru se takto nahromadí, tím pomaleji Windows běží. Zde se opět hodí Správce úloh. Ve Windows 10 přepněte na kartu „Po spuštění“ a ve Windows 11 na „Spouštěné aplikace“.
Seřaďte seznam podle sloupce „Stav“ a projděte všechny položky, které jsou nastaveny na „Povoleno“. Velmi důležité jsou hlavně položky, u kterých systém Windows klasifikuje „Dopad při spouštění“ jako „Vysoký“. Po kliknutí pravým tlačítkem myši deaktivujte všechny položky, které již nejsou potřeba. Další informace získáte použitím volby „Hledat online“.
Odstranění zbytečností
Přeplněný pevný disk nebo SSD systém Windows výrazně zpomaluje, protože načtení všech potřebných dat trvá déle. Ve většině případů se navíc v počítači nachází i mnoho programů, které vlastně vůbec nepotřebujete. Otevřete systémová nastavení a klikněte na „Aplikace“ v systému Windows 10, resp. na „Aplikace | Nainstalované aplikace“ v systému Windows 11. Klikněte na volbu „Seřadit podle“ a zvolte „Velikost“ nebo „Velikost (Od největší po nejmenší)“. Pak odinstalujte všechny aplikace, které už nepotřebujete.
Vyčištění pevného disku
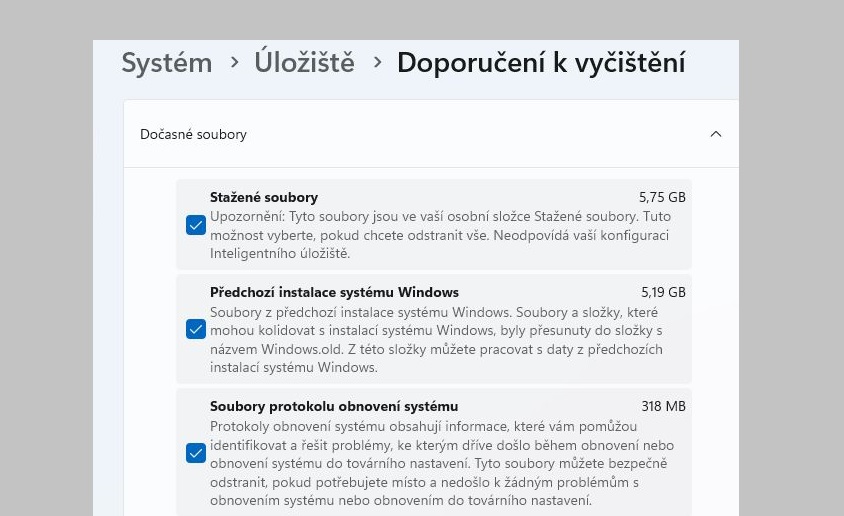
Vyčištění disku: nástroje vestavěné ve Windows vám pomohou identifikovat zbytečná data a zbavit se jich. Může jít až o několik GB místa na disku. | Zdroj: Windows 11/Nastavení > Systém
V průběhu používání počítače se na disku nahromadí velké množství dočasných souborů, které nebývají pravidelně odstraňovány. Znovu proto otevřete nastavení systému a přejděte na „Systém | Úložiště“. Chvíli počkejte, než Windows spočítají využité místo na disku. Poté klikněte na položku „Dočasné soubory“ a opět krátce počkejte, ne se načte seznam dat, která je možné odstranit.
Vedle tlačítka „Odebrat soubory“ pak uvidíte celkový objem úložného prostoru, který můžete získat zpět. Nezapomeňte ale projít seznam dat k odstranění a vynechat označení u těch, které chcete v počítači ponechat. Poté jednoduše klikněte na tlačítko „Odebrat soubory“.
Zákaz aplikací na pozadí
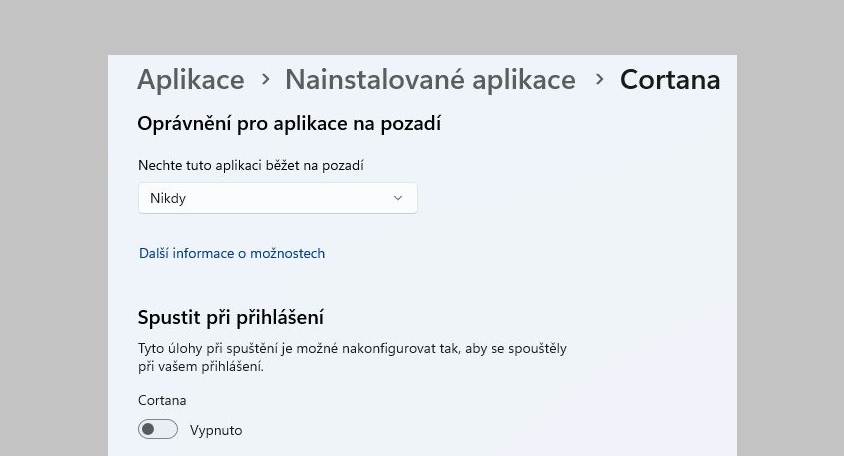
Šetřete zdroji: když už některé zbytečné systémové aplikace nemůžete z Windows odstranit, alespoň jim zakažte automatické spouštění a běh na pozadí. | Zdroj: Windows 11/Nastavení > Aplikace
Systém Windows umožňuje, aby programy, které nejsou právě aktivní, běžely na pozadí. Například aplikace Pošta ze základní výbavy Windows pak neustále kontroluje příchozí e-maily.
V systému Windows 10 otevřete nastavení systému a přejděte na „Soukromí | Aplikace na pozadí“. Zde pak najdete seznam aplikací, jejichž běh na pozadí můžete pomocí přepínače snadno zakázat. Ve Windows 11 lze to samé provést pouze individuálně pro každou aplikaci.
Vyvolejte „Nastavení“ a přejděte do části „Aplikace | Nainstalované aplikace“. Pak klikněte na tlačítko se třemi tečkami vedle zvolené aplikace, vyberte „Upřesnit možnosti“ a poté v nabídce „Oprávnění pro aplikace na pozadí“ zvolte „Nikdy“.











