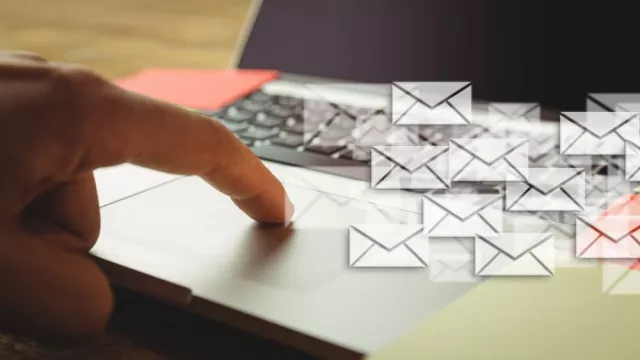Program Taskbar Monitor usnadňuje multitasking v systému Windows 10. Občas je užitečné podívat se do »Správce úloh«, který je nedílnou součástí systému, a poskytuje informace o zatížení procesoru, spotřebě RAM a využívání disků SSD nebo HDD spolu se síťovým připojením. Podobně jako nástroj »Sledování prostředků«, na který se dostanete ze »Správce úloh« volbou »Spustit program Sledování prostředků« na spodní straně karty »Výkon«, umí Taskbar Monitor grafické zobrazení průběhu zatížení hardwarových komponent. Navíc přímo na Hlavním panelu Windows.
Nástroj je napsán v C# a jeho vývoj lze sledovat na platformě Github. Mladý program plní svůj účel dobře, ale stále je zde prostor pro zlepšení. Po jeho instalaci je potřeba zobrazení aktivovat kliknutím pravým tlačítkem myši na Hlavní panel v pravé oblasti běžících aplikací a zvolit »Taskbar/Taskbar Monitor«.

Taskbar Monitor 0.3.3
Mějte využití CPU, RAM, pevného disku a sítě stále pod kontrolou přímo na Hlavním panelu. Je to možné pomocí programu Taskbar Monitor. Bezplatný nástroj vám zprostředkuje zobrazení nejdůležitějších parametrů na první pohled.
Pro lepší Windows: monitoring přímo na Hlavním panelu
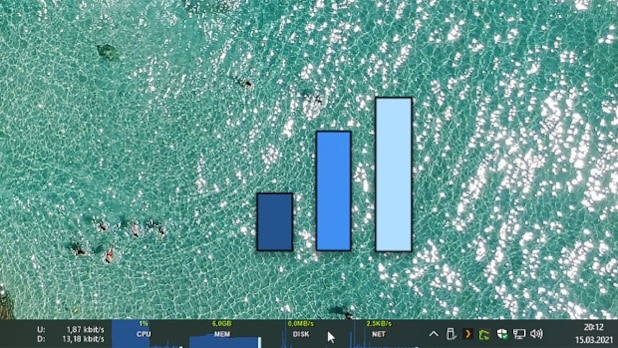
Taskbar Monitor zobrazuje aktuální vytížení základních hardwarových komponent přímo na Hlavním panelu. | Zdroj: TaskbarMonitor
Pokud přejedete myší přes zobrazení Taskbar Monitoru, zobrazí se, ke kterému prostředku patří konkrétní graf. Interval obnovy a velikost zobrazení si můžete konfigurovat sami. Informace na Hlavním panelu jsou ale velmi malé a na některých monitorech obtížně čitelné.
Údaje jsou ale velmi užitečné, rychlý pohled na jejich přehled poskytuje rychlou odpověď v případech, kdy se počítač seká anebo programy zamrzávají. Chrome, známý konzument RAM, může například v případě výrazného zpomalování PC dostat určitá omezení.
Praktické rozšíření pro Windows 10
Je škoda, že Windows 10 nemají už takové zobrazení ve své nabídce. Obecně to ale vypadá s podobnými widgety pod Windows 10 špatně. Někteří fanoušci Windows by si dokonce přáli zpět postranní panel, »Windows Sidebar«, který jsme znali z prostředí Windows Vista. Kdo by si jej chtěl dopřát, může tak učinit prostřednictvím sady 8GadgetPack.

8GadgetPack
Pomocí bezplatného nástroje 8GadgetPack si můžete zobrazit widgety a postranní panel, známé ze systému Vista a Windows 7 na ploše Windows 8, 8.1 a Windows 10.
Pro sledování internetového vytížení při stahování nebo nahrávání obsahu lze využít nástroj NetSpeedMonitor. Podobně jako Taskbar Monitor integruje aktuální informace o rychlosti toku dat přímo do lišty Hlavního panelu. Pokud přes oblast zobrazovaných údajů přejedete myší, zobrazí se vyskakovací okno, které kromě reálných hodnot rychlosti zobrazuje i ukazatele celkového provozu.
Freeware navíc zobrazuje také všechny koncové body TCP a UDP vašeho systému, místní i vzdálené adresy a aktuální stav TCP připojení. NetSpeedMonitor funguje v sítích LAN, Wi-Fi i mobilních datových sítích. Poskytuje tak přehled o aktuálním síťovém provozu vašeho PC.

NetSpeedMonitor 2.5.4.0
Program pro měření internetového provozu. Zobrazí aktuální rychlost internetového připojení.