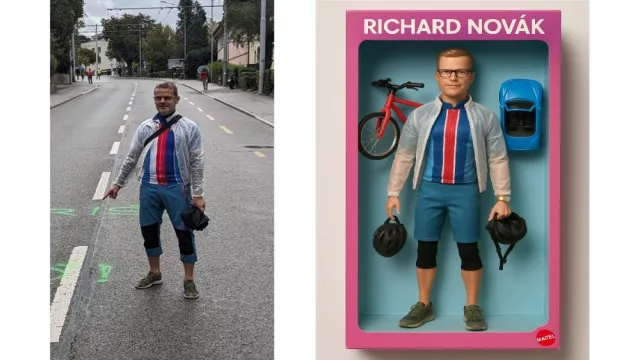Vyhledávání Windows umí kapacitě úložiště dát dost zabrat
Zejména u disků s menší kapacitou se může časem stát, že se brzy zaneřádí datovým odpadem. Mohou to být například starší aktualizace systému nebo dočasné soubory.
Jeden z náruživých konzumentů místa na disku, který by vás snad ani nenapadl, ale za jistých okolností může zabírat 100 i více (!) gigabajtů. A pokud máte jen skromnější verzi SSD s celkovou kapacitou 256 GB, rychle narazíte na jeho hranice. Souvisí s funkcí Vyhledávání Windows.
Za vším hledejte vyhledávací index systému Windows. Dá se nějakým způsobem zkrotit, aby nebyl natolik kapacitně náročný?
Jak k takovému zvětšení indexu vyhledávání vlastně dojde?
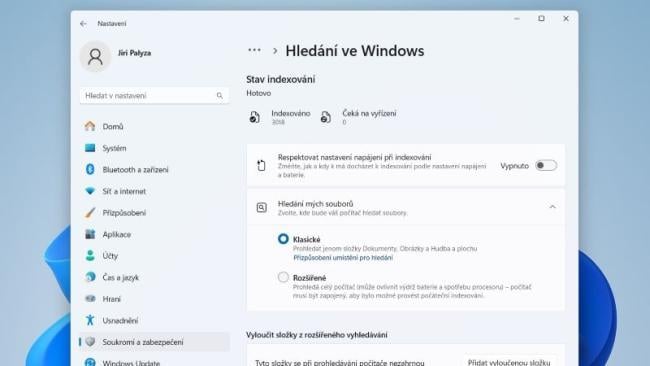
Index vyhledávání má v systému důležitou funkci: pomáhá rychleji najít soubory, nastavení nebo složky. Pomáhá také při inteligentním dohledávání v průběhu zadávání vyhledávaného řetězce. Systém Windows díky indexu už zhruba ví, kde lze žádaný obsah najít.
V návaznosti na zvolená nastavení se bude také odvíjet velikost vyhledávacího katalogu, tedy kapacita, kterou na paměťovém úložišti zabere. Ve výchozím nastavení je vyhledávací index umístěn v následující systémové složce, a to jako soubor .EDB:
%ProgramData%\Microsoft\Search\Data\Applications\Windows
Jak zmenšit, případně přesunout index vyhledávání Windows
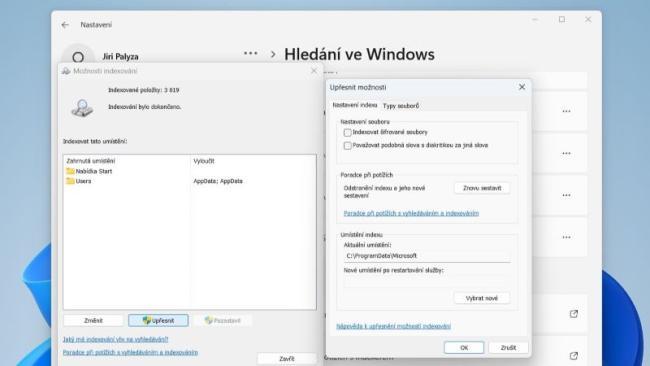
Vyhledávací index často obsahuje desítky tisíc souborů. Pokud chcete velikost repozitáře .EDB zmenšit, máte k dispozici různé možnosti. Zkuste následující způsob:
- Otevřete "Nastavení", zvolte položku "Soukromí a zabezpečení" v levém seznamu, a dále zvolte "Hledání ve Windows".
- V části "Hledání ve Windows" můžete z indexování vyloučit určité složky.
- Ani systémové složky nemusejí být nutně indexovány. V takovém případě tuto funkci deaktivujte pomocí nastavení "Klasické" namísto "Pokročilé". Druhá možnost totiž prohledává celý počítač, a nikoliv pouze plochu a knihovny.
- V části "Související nastavení" najdete položku "Upřesnit možnosti indexování" a v zobrazeném okně můžete kliknout na tlačítko "Upřesnit". Na kartě "Typy souborů" si můžete nastavit, které se mají indexovat. U všech, které nechcete v indexu mít, jednoduše zrušte jejich zaškrtnutí.
- Abyste zmenšili velikost indexu, můžete z něj také vyloučit aplikaci Microsoft Outlook.
- Poslední možnost, kterou ještě můžete vyzkoušet, je index odstranit a znovu vytvořit. Dělá se to v okně "Nastavení/Hledání ve Windows", "Upřesnit možnosti indexování/Upřesnit" a v zobrazeném okně v části "Poradce při potížích" najdete tlačítko "Znovu sestavit".
Mohlo by vás zajímat
Tip: praktický nástroj pro odstraňování aplikačního smetí z Windows je zpět: vtipný vývojář odvedl dobrou práci
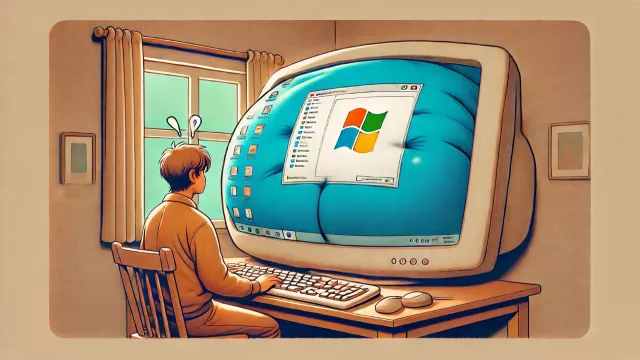
Po určité době čekání je výsledkem mnohem menší soubor. V závislosti na předchozí velikosti indexu a vámi nastaveném omezení můžete ušetřit až několik gigabajtů.
Pokud je pro vás důležitý spíš objemnější a komplexnější vyhledávací index, můžete jej také jednoduše přesunout do jiného úložiště s větší kapacitou. Dělá se to v okně "Nastavení/Hledání ve Windows", kde v části "Související nastavení" zvolíte položku "Upřesnit možnosti indexování".
V zobrazeném okně "Možnosti indexování" zvolte "Upřesnit" a v zobrazeném okně dole uvidíte část "Umístění indexu". Zde případně provedete změnu tlačítkem "Vybrat nové".
Index Windows můžete i deaktivovat a použít alternativní řešení

Pokud chcete, můžete vyhledávací index systému Windows zcela deaktivovat. Dělá se to tak, že v nabídce "Start" vyhledáte položku "Služby" a spustíte ji. V zobrazeném seznamu vyhledejte položku "Windows Search" a klepnutím pravým tlačítkem myši otevřete její vlastnosti.
Službu zastavte a nastavte volbu "Typ spouštění" na "Zakázáno". Tím se index zcela vypne. Po restartu Windows nakonec můžete odstranit soubor windows.edb, a tím uvolníte místo na paměťovém úložišti.
Abyste mohli poté v systému rychle vyhledávat, můžete použít například službu Everything. Je bezplatná, slibuje podstatně rychlejší a přesnější výsledky, a nevyžaduje službu Bing.
Zdroj: Microsoft Learn, HelpSpot, Everything