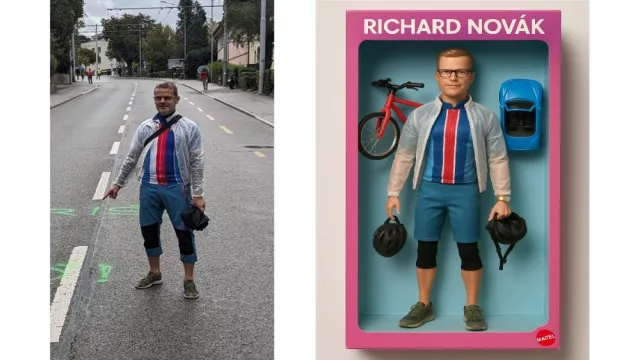Program SuperEasy Video Booster se specializuje na optimalizaci obrazu filmů a videí získaných z různých zdrojů. Může jít jak o nahrávky ze smartphonu, točené z ruky a za špatného osvětlení, tak například o letité domácí video, digitalizované z videokazety. SuperEasy Video Booster se při zpracování pokusí navrátit obrazu videa svěží barvy, zaostřit nepovedené záběry a upravit jas i kontrast obrazu. Výsledek optimalizace můžete ovlivnit nastavením intenzity vylepšení obrazu a program SuperEasy Video Booster vám přitom ukáže i náhled výsledku. Užitečné jsou i funkce na otáčení obrazu a vystřihnutí nepotřebných částí filmu. Jelikož je optimalizace obrazu videa časově náročný proces, bude se vám hodit i funkce programu SuperEasy Video Booster na dávkové zpracování více filmů po sobě.
Funkce plné verze programu SuperEasy Video Booster, kterou můžete jako čtenáři Chipu využívat zcela zdarma, jsou identické s aktuální komerční edicí aplikace s cenou licence kolem 400 Kč. Pro neomezené použití plné verze programu SuperEasy Video Booster stačí jen provést jednoduchou registraci na internetu.
- Uveřejněno na Chip DVD 10/14
- Info: www.supereasy.net
- Jazyk: anglicky
- OS: Win XP/Vista/7/8 (32/64 bit)
- Registrace online
Výběr souborů
Videosoubory ke zpracování můžete otevřít s pomocí nabídky »Open File«, popřípadě je do okna programu SuperEasy Video Booster rovnou přetáhnout myší z Průzkumníku Windows či jiného souborového manažeru. Podporována je dlouhá řada různých formátů videa v souborech s koncovkami jako AVI, FLV, MPEG, 3GP, MP4, MKV a mnoha dalšími.
Nastavení formátu: Z předvoleb nastavení programu SuperEasy Video Booster je potřebný především výběr formátu výstupního videa.
Nastavení optimalizace
Ihned po otevření souboru s videem jej SuperEasy Video Booster rychle analyzuje a ukáže vám náhled obrazu videa v původní podobě (»Original«) a po jeho zpracování (»Preview«). Intenzitu optimalizace můžete volit s pomocí posuvníku »Optimization«, opět s živým náhledem výsledku. Užitečná jsou i tlačítka se šipkami vedle posuvníku optimalizace, která slouží k otáčení obrazu videa. Pod náhledy videa najdete pruh sloužící k posunu filmu a nalevo od něj i tlačítka, kterými lze označit začátek a konec filmu k oříznutí.
Počkejte si: Vylepšení obrazu videa může trvat desítky minut až hodiny, záleží na jeho délce a výkonu počítače.
Užitečné jsou i předvolby v levé části okna programu, pod nabídkou »Edit«. Předně můžete zkusit náhled optimalizace bez automatické korekce barev zrušením označení předvolby »auto-color«. Dále jsou důležité i předvolby v nabídce »Settings«. V nově otevřeném okně můžete především zvolit výstupní formát videa (AVI, MP4, MPG nebo WMV), popřípadě si zvolit náhledový výstup (»Preview Profile – Low«) pro lepší posouzení výsledku optimalizace obrazu videa. Dále si zvolíte název souboru s optimalizovaným videem a samozřejmě i jeho umístění na disku počítače.
Celková doba potřebná pro optimalizaci obrazu zvoleného filmu se pochopitelně odvíjí od jeho délky a závisí samozřejmě také na výkonu vašeho počítače. Jde ale o poměrně pomalý proces, trvající desítky minut až několik hodin. Proces vylepšení spustíte tlačítkem »Save« v pravé dolní části okna programu SuperEasy Video Booster.
Dávkové zpracování: V programu SuperEasy Video Booster lze nastavit postupné vylepšení více souborů s videem.
Dávkové zpracování
Další z velkých výhod plné verze programu SuperEasy Video Booster je možnost dávkového zpracování více souborů s videem. Aplikace postupně vylepší všechny zvolené filmy, takže jí můžete naložit práci například přes noc, nebo jindy, když se svým počítačem obvykle nepracujete. Pro použití funkce dávkové konverze použijte volbu »Batch conversion« v nabídce »File«. V následujícím okně pak otevřete jednotlivé soubory (»Open file«) nebo celou složku s filmy (»Add folder«). Následně si můžete opět zvolit úroveň optimalizace a výstupní formát souborů s videem. Po kliknutí na tlačítko »Start conversion« se spustí postupné zpracování všech zvolených videí.
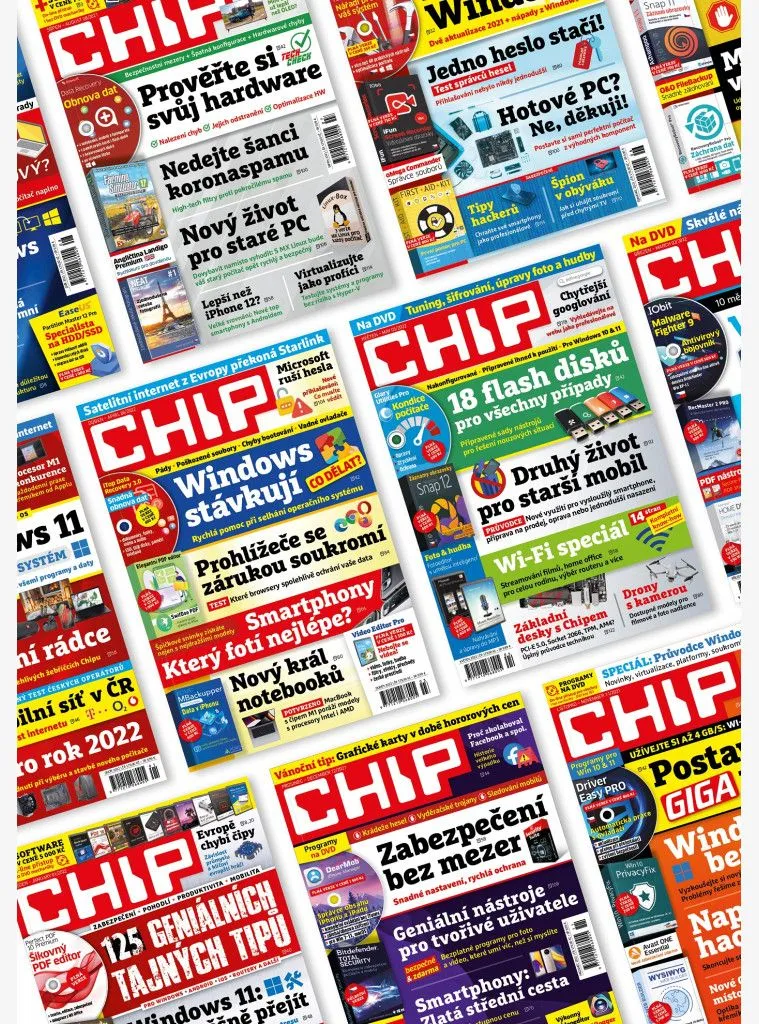
Koupit časopis Chip
Chip je možné číst v tištěné nebo v digitální podobě na mobilech, tabletech a počítačích.