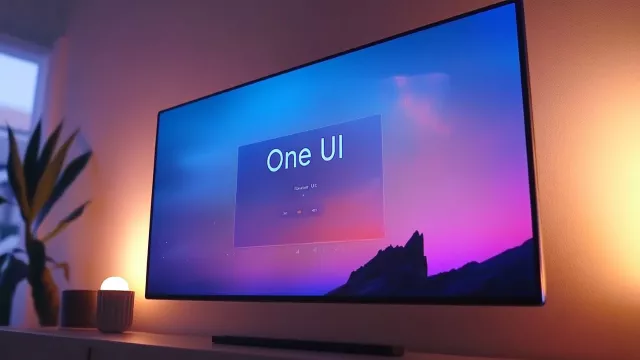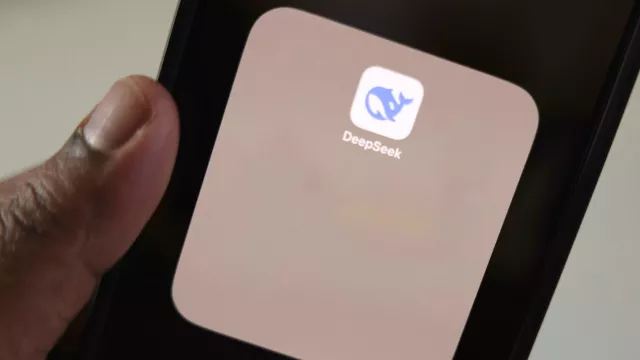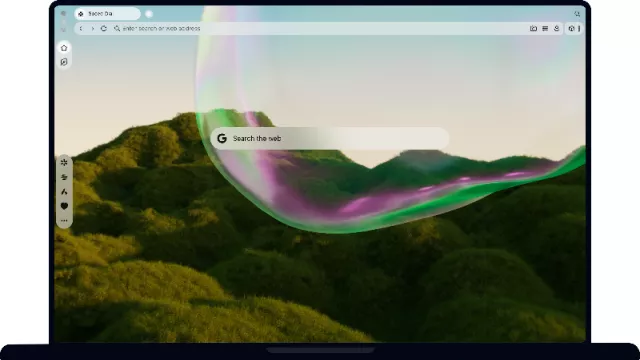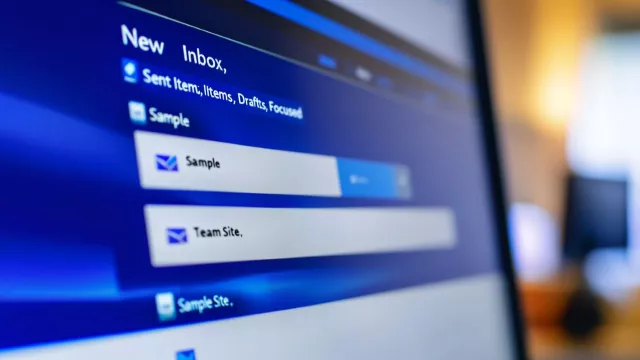Plná verze programu CollageIt Pro 1.9 obsahuje různé šablony pro vytváření koláží z digitálních fotek, které si můžete dále sami libovolně upravovat. Stejně tak lze i rozmístění jednotlivých snímků ponechat na automatické funkci programu CollageIt, nebo si fotky umístit přesně tak, jak se vám to bude líbit, včetně zvolení výřezu každého snímku v jeho rámečku. Všechny základní funkce programu se ovládají v jediném okně, kde máte vždy k dispozici i náhled výsledného díla. Vlastní upravenou šablonu si samozřejmě můžete i uložit, abyste ji mohli později použít i pro další snímky. CollageIt exportuje hotovou koláž do obrázkového souboru nebo do PDF a stejně tak umí výsledek rovnou nahrát na Flickr či Facebook.
Plná verze programu CollageIt Pro 1.9 pro čtenáře Chipu nabízí stejné funkce, jako placená edice s cenou licence kolem 400 korun. Oproti bezplatné verze programu CollageIt lze v edici Pro vytvářet koláže s fotografiemi ve větším rozlišení nebo volit výřez použitých snímků. Existuje rovněž i bezplatná verze aplikace CollageIt Free pro iPhony a iPady.
- Uveřejněno na Chip DVD 09/14
- Info: www.collageitfree.com
- Jazyk: anglicky
- OS: Win XP/Vista/7/8 (32/64 bit)
- Registrace online
Úpravy šablon
Při práci s programem CollageIt se ovšem nemusíte spokojit s předem daným rozvržením šablony – vždy si ji můžete upravit podle svých potřeb. V hlavním okně CollageIt vidíte vždy náhled aktuálního rozložení šablony, které lze upravovat prostřednictvím předvoleb v pravé části okna programu na záložce »Layout«. Nastavením »Photo Count« zvolíte počet snímků v šabloně a dále můžete upravovat mezery mezi jednotlivými rámečky (»Space«) a okraje šablony (»Margin«). Zároveň můžete označit předvolbu »Use all photos«, která zajistí vytvoření dostatečného počtu rámečků, aby do nich mohly být umístěny všechny fotografie, které zvolíte. Předvolby »Rotation« a »Sparse« upravují rozložení rámečků na snímky – jejich natočení a rozestupy. Tlačítkem »Reset« vrátíte šablonu do výchozí podoby.
Další funkce na úpravy šablon najdete na kartě »Photo«, kde se můžete rozhodnout o barvě a šířce rámečků kolem fotek (»Photo Frame«) a jejich stínování »Photo Shadow«.
Pozadí: Samostatné okno nastavení slouží i pro volbu pozadí (jednobarevného či texturového) a jeho průhlednosti.
Vkládání snímků
Po výběru šablony a případných úpravách přetáhněte myší z Průzkumníku Windows či jiného správce souborů vybrané fotky do okna s popiskem »Drop Files Here«. Alternativně můžete použít nabídku »Photo | Add Photo« nebo tlačítko »Add«. Kdykoli během úprav lze přidávat další snímky, nebo naopak vybrané fotky ubírat tlačítkem »Remove«. Snímky budou po vložení do programu CollageIt automaticky zasazeny do šablony, ale to neznamená, že byste jejich rozmístění nemohli ovlivnit. Stačí jen snímek ze seznamu v levé části okna programu přetáhnout do vybraného rámečku v šabloně.
Úpravy snímků: U každého snímku lze nastavit jeho výřez v rámečku koláže.
Další úpravy
Všechny výše popisované funkce na úpravy šablon jsou samozřejmě aktivní i po vložení fotografií, takže můžete s podobou výsledku volně experimentovat. Pokud se vám nelíbí zvolená šablona, stačí kliknout na tlačítko »Choose Template« a zvolit si jinou. CollageIt také může náhodně vygenerovat vzhled šablony – stačí kliknout na tlačítko »Random Layout«. Pro náhodné rozmístění snímků v rámečcích slouží tlačítko »Shuffle«. Důležitá je samozřejmě i velikost vygenerované koláže – v případě kdy ji budete tisknout. Velikost stránky si zvolíte v nabídce »Page Setup«. Tlačítkem »Background« pak otevřete nastavení pozadí stránky, které může být jednobarevné (»Color Fill«) nebo obsahovat texturu (Image). K dispozici je i nastavení průhlednosti pozadí (»Opacity«).
Po kliknutí na konkrétní fotku v rámečku můžete použít i tlačítko »Crop photo« v pravém dolním rohu pod náhledem koláže. Otevře se okno pro úpravy vybraného snímku, resp. nastavení jeho pozice a výřezu v rámečku. Po úpravě pokračujte tlačítkem »Crop«.
Export na Facebook: Kromě vytvoření obrázku či PDF souboru s koláží lze hotová díla přímo z programu CollageIt nahrávat i na Facebook nebo Flickr.
Uložení a export
Kdykoli během úprav koláže můžete použít modré tlačítko se čtyřmi šipkami pro zobrazení jejího náhledu přes celou obrazovku. Stejnou funkci má i dvojklik myší kdekoli v okně s náhledem koláže.
Další důležitou funkcí je možnost uložení vlastní šablony rozložení snímků pro opakované použití. Použijte k tomu nabídku »File | Layout | Save Layout«. Pomocí volby »File | Layout | Load Layout« naopak otevřete dříve uloženou šablonu snímků.
Jakmile jste se vzhledem koláže spokojeni, použijte tlačítko »Export«. V nově otevřeném okně můžete koláž uložit jako obrázek v různých formátech (JPG, PNG, TIFF, PSD a BMP), nebo z ní vytvořit PDF soubor. Tyto výstupy jsou zároveň vhodné jak pro prohlížení, tak pro tisk. Pro zachování co nejvyšší kvality neposouvejte nastavení »Quality« pod předvolenou hodnotu »90«, popřípadě ji ještě zvyšte.
Další možností exportu hotové koláže je její odeslání v příloze e-mailu prostřednictvím funkcí na záložce »Send Mail«. Zde si můžete zvolit velikost koláže (»Size«), její formát a opět i kvalitu. Zde vám naopak doporučujeme nevytvářet přehnaně velký a kvalitní soubor s koláží, protože by pak nemuselo být možné odeslat jej e-mailem. Na záložce »Set Wallpaper« si můžete koláž nastavit jako pozadí pracovní plochy vašeho počítače. Volby »Center«, »Tile« a »Stretch« pak určují umístění koláže s ohledem na její formát a rozlišení vašeho displeje. Záložky »Flickr« a »Facebook« sloučí k odeslání koláže na stejnojmenné servery, opět s nastavením její velikosti. V obou případech je třeba nejdříve propojit váš účet na Flickeru nebo na Facebooku s aplikací CollageIt tlačítkem »Authorize«.