Plná verze programu CryptBox 2012 SE slouží především a primárně k šifrování souborů či složek na vašem pevném disku. Zvládá zašifrovat prostory od desítek megabajtů až po stovky gigabajtů – je to jen na uživateli. Přístup k těmto datům máte pomocí programu a jedinečného hesla ať už v podobě klasického řetězce znaků, netypické posloupnosti obrázků, nebo prográmku uloženém na vašem USB disku. Mimo šifrování dat na pevném disku počítače si také rozumí s přenosnými médii – USB klíčenkou nebo CD/DVD. Doplňkovou funkcí je dokonalá skartovačka dat, která důkladně zlikviduje důvěrná data.
Na Chip DVD najdete speciální edici šifrovacího softwareu CryptBox 2012 v ceně 500 Kč, která využívá šifrovacího algoritmu 128bit AES. Profesionální verze nabízí 256bitové šifrování.
|
|
Vytvoření bezpečného prostoru
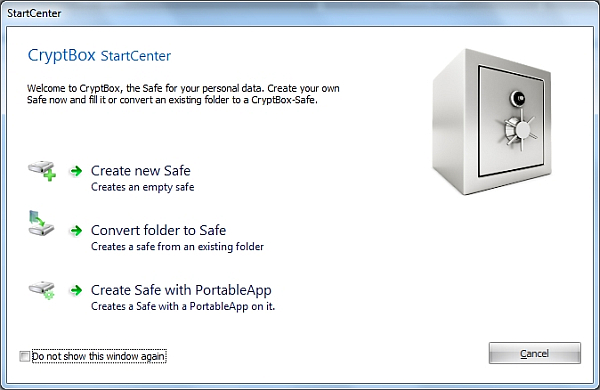
Ihned po spuštění se objeví okno, nabádající k vytvoření sejfu. Na výběr máte ze tří možností, z nichž nejpohodlnější je pravděpodobně ta první, která virtuálně vytvoří novou šifrovanou diskovou jednotku. Pak do ní stačí přesunout důležitá data a máte je v bezpečí. Klikněte tedy na »New Safe«, potom zvolte název a písmenko jednotky. Ve výchozím stavu se nabízí Z, klidně jej ponechte a do názvu zadejte třeba Crypt, aby byla nějak odlišená od ostatních. V dalším kroku volíte umístění zašifrovaného souboru. Z něj se budou načítat data do virtuální diskové jednotky Z. Tento soubor nesmíte smazat, jinak přijdete o svá data. Následuje volba potřebného místa na šifrované diskové jednotce. V nabídce je doporučeno na dokumenty 50 MB, na fotky 250 MB a na multimediální soubory 1000 GB. Vy sami však asi nejlépe víte, kolik místa bude potřeba, proto si můžete zvolit poslední možnost a určit velikost manuálně.
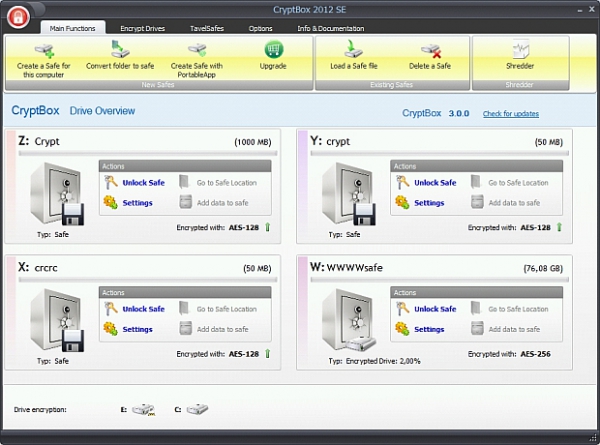
V dalším kroku volíte formu zabezpečení. Můžete si zvolit libovolné heslo sestavené ze znaků, písmen a čísel. Druhou možností je heslo sestavené z obrázků, což funguje tak, že si z nabídky vyberete alespoň šest obrázků a pro odheslování je budete muset zadat ve stejném pořadí, v jakém jste je vybrali. Předposlední možností je zaheslování pomocí USB klíčenky, potom je potřeba jen vložit klíčenku do počítače a máte přístup k šifrovaným souborům. A nakonec je tu pro majitele iPodu speciální možnost odemykat pomocí tohoto malého přístroje. Po zvolení hesla jen vyberte 128 AES šifrování, jiná možnost v této verzi není a potvrďte vytvoření.
Svá data/diskové oddíly odemknete pomocí programu CryptBox. Stačí jej spustit a u příslušné jednotky zvolit »Unlock now« a zadat příslušné heslo (znakové, obrázkové, nebo vložit klíčenku/iPod). Jakmile je odheslováno, oddíly se objeví klasicky v nabídce »Počítač | Jednotky pevných disků«. Umisťování dat do šifrované oblasti s sebou nenese žádné nepříjemnosti. Přesouváte a kopírujete data tak, jako by se jednalo o běžný fyzický oddíl disku.
Šifrování celého fyzického oddílu
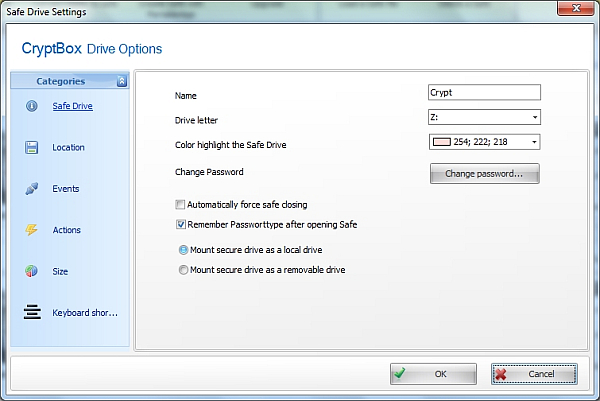
Pokud chcete mít všechna data z celého oddílu v bezpečí a ne jenom jejich část, vyberte v menu »Encrypt Drives« položku »Encrypt Drives«. Z nabídky zvolte požadovaný oddíl, pokud se jedná o systémovou partition, nebudete z ní moci už znovu systém nastartovat. Dále máte na výběr ze dvou možností - ta první vymaže všechna data a pak jednotku zašifruje a druhá zašifruje celou jednotku včetně existujících dat. Další postup je stejný jako v předchozím kroku. Zvolíte název, písmenko jednotky, heslo, šifrovací mechanizmus a potvrdíte. Tento způsob šifrování existujících dat je poněkud náročnější na systémové prostředky. Trvá to opravdu dlouho.
Zašifrovaná data na cestách
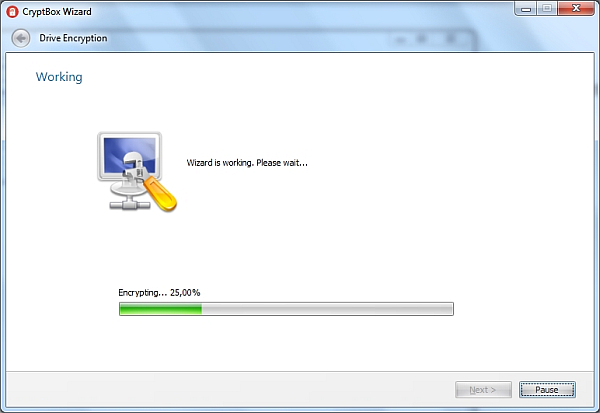
CryptBox nabízí také možnost vytvořit bezpečný prostor na vyměnitelném médiu jako je CD, DVD nebo USB klíčenka, a tím vám tak umožní mít zašifrovaná data vždy při ruce. Vložte médium do počítače a klikněte na »TravelSafes | Create a safe on portable device«. Z další nabídky vyberte buď optické médium – tato možnost vám pomůže vytvořit ISO soubor s daty, který pak můžete vypálit na požadovaný optický nosič – nebo »USB-Stick«. Postup je dále opět stejný jako u tvorby jiných typů bezpečnostních složek. Vyberete umístění, formu hesla, šifrování. Jediný rozdíl je v tom, že nějaká data tam umístit musíte. Proto zvolte položku »Add data« až se objeví a nakopírujte do příslušné složky soubory, které chcete zašifrovat.
Trezor na data

CryptBox 2012 SE je vskutku povedený software, který se postará o bezpečí důvěrných dat. Chrání je 128 bitový šifrovací algoritmus a znakové/obrazové heslo, nebo USB klíčenka. Šifrovat se dá od složek majících několik MB až po diskové oddíly o velikosti stovek GB. Mimo to je zde ještě skartovačka dat, která poslouží pro bezpečné mazání kopii důležitých dat ze všech ostatních míst mimo trezoru. Skartovačku najdete v menu hlavních funkcí pod položkou »Shredder«. Stačí si jen vybrat data, algoritmus „ničení“ dat, kliknout na »Shred« a je hotovo. Můžete si být jisti, že k takto zničeným datům se již nikdo včetně vás nedostane.
Uveřejněno na Chip DVD 05/12.







