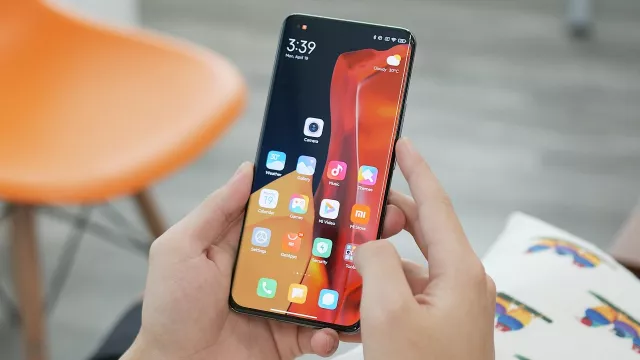Nástroje přímo od výrobců SSD
Existuje mnoho nástrojů, které tuto činnost udělají za vás a mohou pomoci k zajištění vyšší rychlosti a delší životnosti. Pokud stále používáte ve svém PC klasický pevný disk, můžete si přechodem na SSD ušetřit spoustu času složitého ladění Windows pro vyšší tempo. Důvodem je skutečnost, že už samotný přechod na SSD přinese výrazně vyšší rychlost, a to nejen v benchmarkových ukazatelích, ale i při odezvách různých akcí. Je dobré, aby uživatelé měli jeden nástroj pro údržbu svého SSD, který je dodáván přímo výrobcem. Pro Intel je k dispozici SSD Toolbox, Samsung používá SSD Magician a SanDisk nabízí SSD Dashboard. Tyto kolekce nástrojů lze použít pro ovládání nejdůležitějších úkolů, souvisejících s disky SSD: aktualizaci firmwaru, bezpečné mazání obsahu, ladění, monitoring informací o kondici disku a mnoho dalších. Tyto programy ale pracují pouze s "vlastními" SSD disky, tedy od stejného výrobce.
Stáhněte si: nástroje pro SSD přímo od výrobců

Intel SSD Toolbox 3.5.14
S bezplatným programem můžete svůj disk spravovat, zjistit důležité podrobnosti o vestavěných discích a aktualizovat na nejnovější verzi firmwaru.

Samsung SSD Magician Tool 6.2.0
Pomocí bezplatného nástroje můžete zjistit vše o svém disku a ještě jej dále optimalizovat.

SanDisk Dashboard 2.8.0.0
Bezplatný program udrží váš SanDisk SSD v kondici.
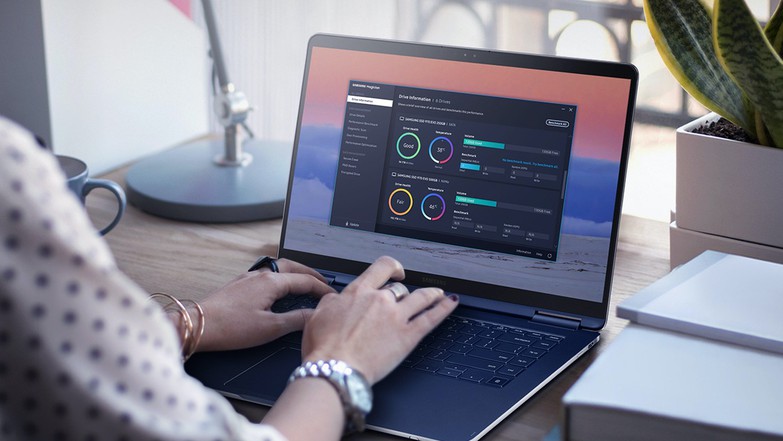
Nástroje od výrobců: nástroje, které poskytují ke svým diskům sami výrobci, jsou vhodným doplňkem pro udržení jejich dobré kondice. | Zdroj: Samsung
Přechod z pevného disku na SSD
Pokud plánujete přechod na SSD, máte na výběr několik možností. První krokem by mohlo být opět prozkoumání nabídky samotných výrobců SSD disků, kteří často nabízejí své vlastní migrační nástroje. Patří mezi ně například Samsung. Společnost Intel však podobnou podporu v březnu 2020 ukončila. Nástroje pro přesun dat od výrobce tak nejsou k dispozici pro každou značku.
Dalším přístupem může být přeinstalovat Windows na SSD a zbývající data importovat ze zálohy. Ale pokud by se jednalo o kompletní migraci dat, dobrou službu také odvede MiniTool Partition Wizard Free. Díky jeho průvodci přenesete instalaci Windows z pevného disku na SSD a software se postará o nezbytná nastavení. Při instalaci jen pozor na snahu programu propašovat na váš systém i McAfee. Pokud ho nechcete, dá se odmítnout.
Stáhněte si: Partition Wizard

Partition Wizard Free Edition 12.1
Snadno použitelný bezplatný nástroj pro rozdělení pevného disku.
- Výhody
- podpora UEFI
- velmi uživatelsky přívětivý
- Nevýhody
- instalace obsahuje doplňkový software
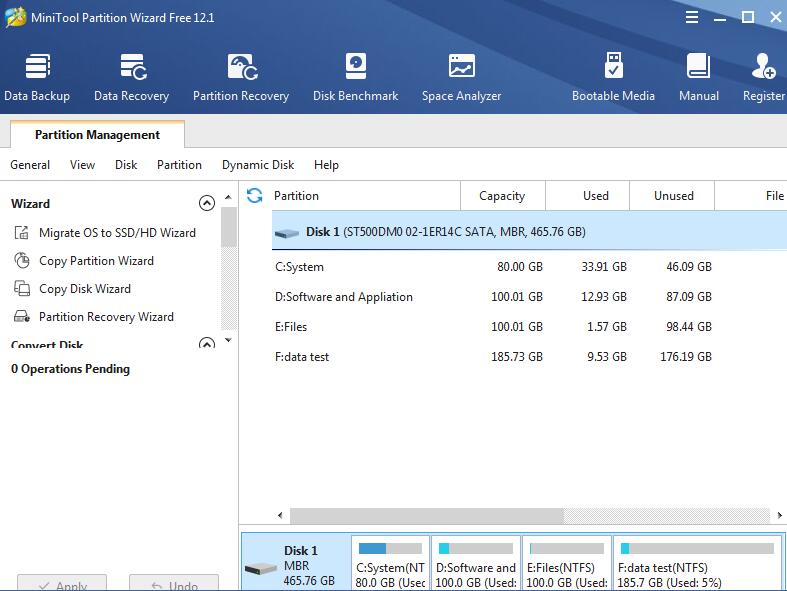
Pomocník s přesunem: Partition Wizard obsahuje asistenta pro migraci OS z HDD na SSD. | Zdroj: MiniTool, Partition Wizard screenshot
Kontrola rychlosti SSD
Moderní SSD jsou velmi rychlé. Tedy alespoň by to tak mělo být. Pokud to ale není váš případ, můžete ke změření rychlosti použít bezplatný nástroj AS SSD Benchmark. Není nutné ho instalovat. Jednoduše se rozbalí archiv ZIP a měření může začít. Ke zkoumání výkonu SSD nástroj používá několik testů. Je zapotřebí pouze vybrat správné SSD v horní části a poté kliknout na Start.
AS SSD Benchmark používá různé testy, například pro měření hodnot sekvenčního čtení a zápisu. V případě testů 4K se k datům na disku přistupuje náhodně. Po provedených měřeních nástroj poskytne tři hodnoty: výkon při čtení, výkon při zápisu a celkový výsledek. Pak je dobré porovnat naměřené údaje s udávanými parametry od výrobce.
Stáhněte si: AS SSD Benchmark

AS SSD Benchmark 2.0.7316
Bezplatný „AS SSD Benchmark“ měří výkon vašeho disku SSD.
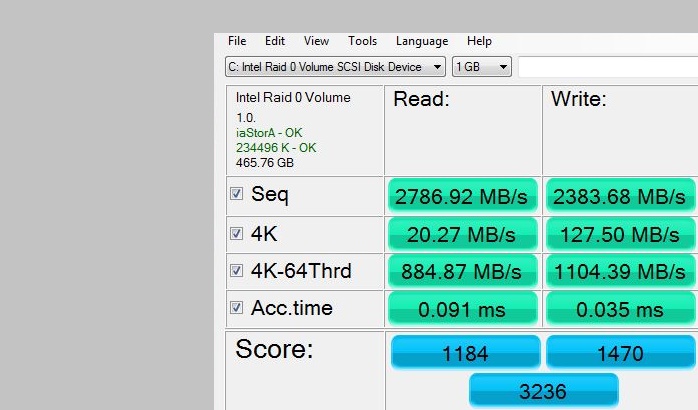
Tenký, ale výkonný nástroj pro otestování stavu SSD a zjištění případných problémů. | Zdroj: AS SSD Benchmark screenshot
SSD Tuning
Ladění SSD je často přeceňováno. Windows obvykle SSD disky rozpoznají automaticky a podle toho řídí své akce. Například optimalizace jednotky pak probíhá jinak, než v případě pevného disku. Jaká je kondice vašeho SSD disku Windows 10 ukáží například v okně "Optimalizace jednotek". Zde můžete optimalizaci zahájit ručně nebo změnit nastavení pro její automatické provedení.
Existují ale i další nástroje, které nabízejí trochu více možností. Dobrou volbou je program SSD Fresh, který můžete použít k nastavení nejdůležitějších parametrů souvisejících s provozem SSD. Uživatelé také získají přístup k zajímavým podrobnostem, které přímo ovlivní chování Windows. Například vypnutí indexace nebo vytváření časových značek. Není nutně potřeba zasahovat tak hluboko, ale kdybyste chtěli, pomocí nástroje SSD Fresh je to docela snadné. Pokud byste se k tomu odhodlali, je dobré si k tomu vyhradit dostatek času a postupovat vždy po jednotlivých krocích.
Stáhněte si: SSD Fresh

SSD Fresh 2020 v9.02
Freeware „SSD Fresh“ od společnosti Abelssoft optimalizuje přístup systému Windows k vašemu pevnému disku SSD tak, aby měl delší životnost.
- Výhody
- žádné funkční omezení ve srovnání s plnou verzí
- optimalizuje Windows pro používání SSD disků
- snižuje zbytečné zápisy a čtení
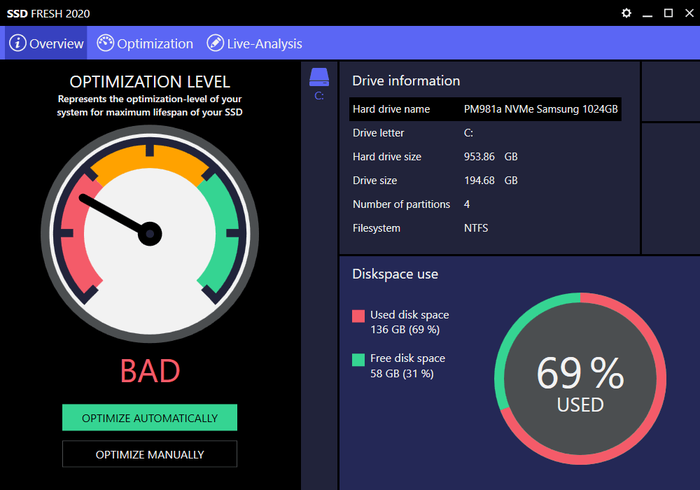
SSD Fresh pomůže s jemným doladěním systému. | Zdroj: SSD Fresh, Abelssoft screenshot
Vyhnout se poruchám SSD
Stejně jako pevné disky poskytují i SSD důležité informace, které lze použít ke sledování jejich kondice. Praktický nástroj, který slouží v tomto ohledu jako dobrý pomocník, je CrystalDiskInfo: ukazatele o stavu disku čte a přehledně zobrazuje. Máte tak přehled o parametrech disku včetně teploty. Pokud jsou všechny hodnoty modré, je vše v pořádku. Jinak se u jednotlivých ukazatelů mohou zobrazit varování. Alarmující je žlutá, v takovém stavu disku je nejvyšší čas pro zálohu.
Stáhněte si: nástroj pro péči o HDD a SSD

CrystalDiskInfo Portable 8.8.7
Užitečný monitorovací nástroj: „CrystalDiskInfo Portable“ čte hodnoty SMART pevného disku a informuje o dosažení kritických hodnot.

CrystalDiskInfo 8.8.7
Instalace programu pro detekci stavu disků. Obsahuje adware, z nichž některý nelze v procesu instalace zrušit.
- Výhody
- snadné načtení hodnot SMART
- stručný přehled všech parametrů disku

CrystalDiscInfo zobrazí, jaká je kondice vašeho SSD disku. | Zdroj: CrystalDiskInfo screenshot
Jednotlivé položky je dobré si podrobněji prohlédnout. Zajímavé jsou hodnoty týkající se počtu chybných sektorů nebo dostupné vyhrazené paměti. Zpozornět byste měli ve chvíli, kdy se u jednotlivých položek změní barva.
Bezpečné mazání SSD
Mezi mazáním dat z disku SSD a HDD je mnoho technických rozdílů. První volbou pro bezpečné trvalé odstranění souborů jsou proto opět nástroje přímo od výrobců. Pokud pro váš disk nejsou k dispozici, pomůže například Parted Magic. Aktuální verze nástroje je zpoplatněna, ale dají se použít i starší verze programu, které k mazání stačí.
Parted Magic je vlastně bootovatelný systém, který lze zavést z DVD nebo USB nezávisle na instalovaném operačním systému. Nástroj lze na USB disk zapsat například pomocí nástroje Rufus. Poté stačí z USB nabootovat a vybrat si ze zobrazené nabídky požadované volby. Pro mazání obsahu disku to bude "System Tools/Erase Disk". Nástroj poté nabídne několik možností, jednou z nich je i "Internal Secure Erase Command".
Stáhněte si: Parted Magic

Parted Magic
S bootovatelným systémem, založeným na Linuxu, můžete spravovat oddíly pevného disku z USB. Dobře poslouží také k bezpečnému vymazání dat.
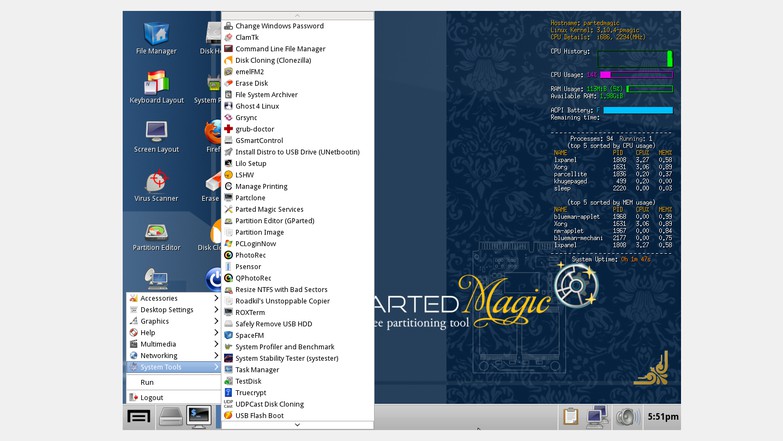
Pomáhá Linux: s programem Parted Magic můžete bezpečně vymazat data ze svého SSD disku. | Zdroj: Parted Magic screenshot