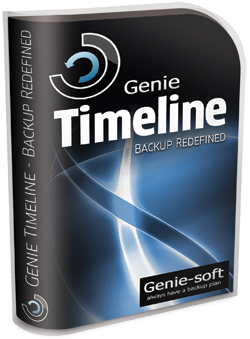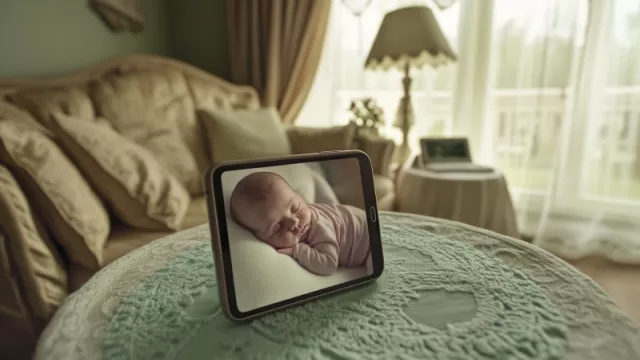GenieTimeline se inspiruje systémem zálohování Time Machine, který pochází ze světa Applů. Jejich systém ještě zdokonalil a tak je tu jeden z nejgeniálnějších zálohovacích nástrojů, které jsme kdy viděli. Žádné dlouhé konfigurace, program zálohuje zkrátka úplně všechno a neustále. Přesto nebrzdí práci na PC, protože pozná, kdy nepracujete. Do zálohy ukládá také starší verze dokumentů, takže se můžete v časové ose vracet k dřívějším verzím souborů. Zálohuje samozřejmě také celý systém, a pokud se Windows již nespustí, nabídne záchranné médium, ze kterého vše vrátíte do původního stavu.
Na Chip DVD najdete plnou verzi aplikace Genie Timeline 2 Professional s licencí na 6 měsíců. Po uplynutí této doby přestane být program funkční a bude třeba zadat platné sériové číslo. Roční licence se standardně prodává za cenu 1800 Kč. Zájemci o Genie Timeline 2 mohou v rámci této akce využít zvýhodněnou cenu na nákup roční licence.
|
|
Záloha ve třech krocích
Nastavení zálohy je velmi jednoduché. Důležité je ale mít správný hardware pro zálohu. V tomto případě doporučujeme externí disk. Ideálním řešením se jeví použití externího USB disku. Ty dne nabídnou obrovskou kapacitu za přijatelnou cenu. Zálohovat samozřejmě můžete i na druhý interní disk nebo na síťový disk, to však není ani zdaleka tak komfortní, jako v případě USB disku.
Start here
Pro nastavení zálohy klikněte na tlačítko »start here«, které se nachází v pravém dolním rohu obrazovky. Program zobrazí jednotky, na které je možné zálohovat. Rozdělí je na doporučené (Recommended Drives) a nedoporučené (Non-Recommended Drives), ke kterým má program nějaké připomínky: třeba se mu zdálo, že náš USB disk je příliš malý. Vyberte tedy jednotku, na kterou chcete dokumenty zálohovat. Pokud program nenabídne jednotku pro zálohu, klikněte na tlačítko »Select a different destination«. Pak klikněte na »Browse« a vyberte jakýkoliv disk v počítači - jak místní, tak síťový.
Krok 2
Poté co máte vybrané místo, kam budete zálohovat, klikněte na tlačítko »next« v pravém dolním rohu. Nyní je třeba vybrat, co chcete zálohovat. Verze Professional nabízí velmi bohaté možnosti zálohování, které vidíte na obrázku. Nabízí zálohu E-Mailů, dokumentů, telefonů, obrázků, hudby, videí, záložek a pochopitelně také celého systému. Standardně chce program zálohovat úplně všechno. Chcete-li zálohovat jen některé z vyjmenovaných dat, klikněte na tlačítko »Customize selections« a zatrhněte jen ty kategorie, které chcete zálohovat.
Chcete-li zazálohovat jen určité soubory a složky, rovněž klikněte na »Customize selections« a v horní části okna vyberte záložku »My Computer«. Zobrazí se standardní stromová struktura disků, zde označte ty soubory a složky, které chcete zálohovat. Po výběru pokračujte kliknutím na »next« v pravém dolním rohu.
Krok 3
V dalším kroku můžete aktivovat kompresi nebo šifrování zálohy. Zatržení »Enable compression« doporučujeme v případě, že zálohujete běžné dokumenty. V případě již komprimovaných souborů, jako jsou obrázky nebo videa kompresi neaktivujte, neměla by efekt. Jedná-li se o citlivé dokumenty, rozhodně zaškrtněte položku »Enable encryption« a dvakrát zapište heslo o délce minimálně 6 znaků. Tím se soubory zašifrují a bez znalosti hesla je nebude možné prohlížet. Nyní je záloha nastavená. A kdy vlastně probíhá? Zjednodušeně řečeno pořád. Na minutu se zamyslíte, odskočíte si do kuchyně, zkrátka s počítačem nic neděláte a právě to je příležitost pro zálohu. Program samozřejmě zálohuje jen ty soubory, které se změnily.
Úpravy zálohy
Zálohu máte vytvořenou, ale jistě si budete chtít zkontrolovat, zda je záloha správně nastavena. Stačí znovu spustit program a již vás přivítá jiné okno. Je-li vše v pořádku a proběhla již první záloha, bude zde nápis »You are currently 100% protected«. To znamená, že veškerá data jsou bezpečně zazálohovaná. Rovněž se vypíše statistika o tom, kdy proběhla záloha a kdy proběhne další. Chcete-li z jakéhokoliv důvodu zálohu pozastavit, klikněte na tlačítko »Pause«. Nemusíte zálohy zastavovat, pokud se chystáte hrát hru nebo sledovat film. To program automaticky pozná a nebude zatěžovat počítač - pokud funkci aktivujete. Klikněte na tlačítko »Advanced Settings« a zatrhněte položku »Enable Game/Movie Mode«.
Chcete přidat nebo naopak odebrat soubory ze své zálohy? To není nic složitého, provedete to přímo z průzkumníka ve Windows. Stačí, když na soubor (nebo složku), kliknete pravým tlačítkem a otevřete menu »Genie Timeline«. Pokud je soubor součástí zálohy, stačí vybrat »Exclude from backup« a v záloze nebude. Pokud naopak v záloze není a vy jej chcete přidat, zvolte »Add to backup«. Tím bude soubor také zazálohován.
Záchranné médium
Zmínili jsme se, že Genie Timeline dokáže zazálohovat také celý systém. Záloha vašich Windows by však byla k ničemu, pokud byste neměli záchranné médium, ze kterého byste mohli celý systém komfortně opravit. Z tohoto důvodu si vytvořte záchranné médium, které dokáže obnovit systém, pokud ten váš již nechce startovat.
Spusťte Genie Timeline a klikněte na »Disaster Recovery startup disk«. Program nabídne 3 možnosti: první volbou je virtuální partition se záchranným systémem. Ta je samozřejmě nezávislá na Windows, takže i když systém nebude fungovat, záchranné prostředí se spustí. Dojde-li ovšem k fyzickému poškození disku, bude pryč také záchranné prostředí. Druhou možností je vytvoření záchranného systému na USB flash disk. Bude stačit disk o kapacitě 256 MB. Z něj v případě potřeby nastartujete PC a obnovíte systém. Třetí možností je ISO Image - program vytvoří obraz disku, který si můžete vypálit na CD nebo DVD.
Ať už spustíte záchranný systém z jakéhokoliv média, přivítá vás přehledné grafické rozhraní. Z něj můžete připojit síťové jednotky, nechybí komfortní správce partition a také se můžete pomocí Remote Desktop Connection připojit k jinému počítači. Pochopitelně nechybí jednoduchý průvodce pro obnovení celého systému a také zazálohovaných dat.
Obnova souborů
Chcete-li obnovit soubor ze zálohy, otevřete Tento počítač a mezi disky zde najdete jednotku nazvanou »Timeline Explorer«. Otevřete ji jako každý jiný disk a zde uvidíte zazálohované soubory a složky. Na soubor nebo složku, kterou chcete obnovit, klikněte pravým tlačítkem myši a zvolte buď »Restore to original location« nebo »Restore to alternate location«. V prvním případě bude soubor obnoven na místo, odkud byl zazálohován, ve druhém případě budete muset ukázat, kam chcete soubor obnovit.
Staré verze
Na dokumentu pracujete několikrát denně - provádíte v něm změny, úpravy, mažete,… a později zjistíte, že posledních pár úprav bylo špatně a chcete se vrátit ke starší verzi. To není problém - Genie Timeline ponechává v záloze i starší verze dokumentů. Obnovit starší verzi není problém. Opět přes »Timeline Explorer« najděte dokument, klikněte na něj pravým tlačítkem myši a zvolte položku »Show Versions«. Zobrazí se okno, ve kterém vidíte několik verzí souborů. Podle data modifikace vyberte tu verzi, kterou chcete obnovit a klikněte na tlačítko »Restore«. Program se zeptá, kam má zálohu obnovit, vyberte libovolnou složku a potvrďte. Za pár sekund zde budete mít starou verzi souboru.
Moderní způsob zálohování
Genie Timeline nás opravdu nadchl. Je to zcela nový a převratný způsob zálohování, který ne náhodou připomíná funkci Time Machine ze světa Applů. Vaší jedinou investicí bude externí pevný disk. Za cca 2000 Kč si můžete koupit 1 TB USB disk, kdo má nový počítač, může zainvestovat do bleskově rychlého USB 3.0 disku. Bude mít zálohován celý systém, dokumenty, obrázky, filmy, i mobilní telefon. A záloha bude obsahovat nejnovější verze souborů, nepřijdete tedy o žádná data, pokud se váš disk pokazí. To vše bez zásahu uživatele. Dokážete si představit geniálnější zálohu?
Uveřejněno na Chip DVD 9/10.