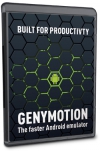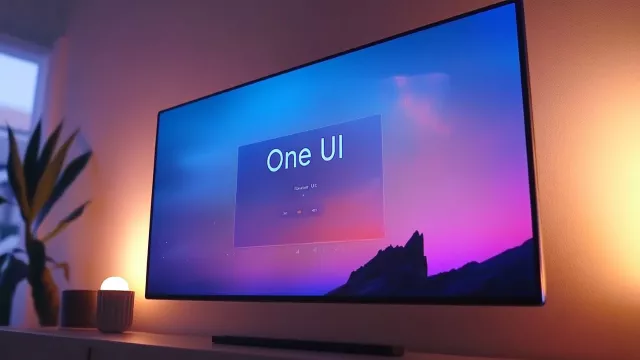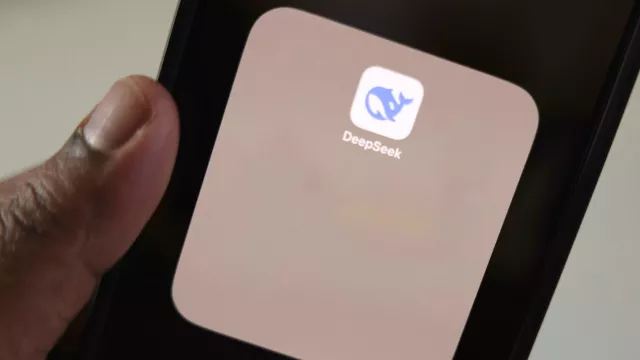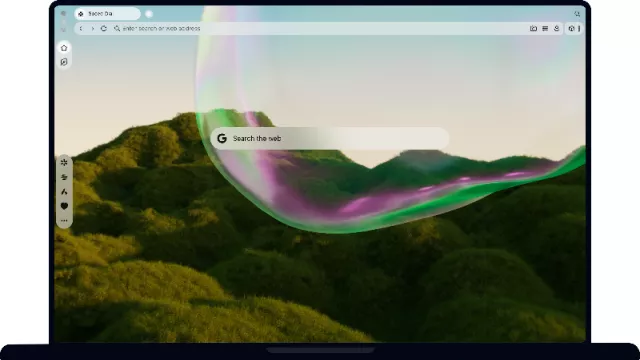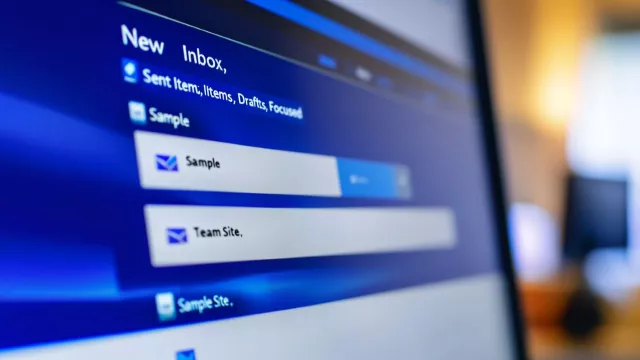Operační systém Android, který je známý především z mobilních zařízení a tabletů můžete plnohodnotně vyzkoušet na osobním počítači s architekturou x86. Program pracuje jako emulátor, založený na virtualizačním nástroji VirtualBox, který v okně spustí vámi vybranou verzi Androidu, s níž lze plnohodnotně pracovat. Můžete tak spouštět vaše oblíbené aplikace, například WhatsApp, hrát „androidí hry“ a mnoho dalšího. Na své si přijdou i pokročilejší uživatelé, kteří mohou bezpečně testovat vlastní aplikace nebo pokročilá nastavení systému.
Na Chip DVD najdete freewarovou verzi programu Genymotion 1.2. Program nemá funkční, ani časová omezení.
- Uveřejněno na Chip DVD 03/14
- Info: www.genymotion.com
- Jazyk: anglicky
- OS: Win XP/Vista/7/8 (32/64 bit)
- Registrace online
Instalace a registrace
Dříve než začneme se samotnou instalací, je potřeba vytvořit účet na webových stránkách výrobce. Otevřete tedy v prohlížeči stránku www.genymotion.com. Zde otevřete záložku »sign up«, vyplňte pole uživatelské jméno, vytvořte vaše osobní heslo a zadejte emailovou adresu, kam vám bude automaticky zaslán potvrzovací email. Vše potvrďte volbou »sign up«. Nyní se přihlaste do vaší emailové schránky. Měli byste obdržet potvrzovací email od odesílatele Genymotion Cloud. Otevřete jej a stisknutím volby »click here« svůj účet aktivujete. Nyní lze přejit k samotné instalaci.
Spusťte instalaci programu z Chip DVD. Instalace je standardní, bez komplikací až do bodu, kdy budete vyzváni k instalaci programu VirtualBox. Tento známý vizualizační nástroj je součástí balíčku a je nezbytný pro chod emulátoru. Pokud ho však již v počítači nainstalovaný máte, ve verzi 4.1 nebo vyšší, vyberte volbu »Storno«. Pokud ne, pokračujte dál v instalaci. V obou případech instalaci dokončíme potvrzením volby »Finish«.
Hlavní menu: Hlavní obrazovka emulovaného Androidu s pomocnou boční lištou.
Po spuštění programu se objevíme v hlavním menu. Vytvořit můžeme až deset virtuálních zařízení. Zvolením karty »Add« spustíme průvodce pro vytvoření nového zařízení. V dalším okně zadáme uživatelské jméno a heslo účtu, které jsme předtím vytvořili a potvrdíme. Zde vybereme ze seznamu konfiguraci, která nejlépe vyhovuje. V podstatě se jedná o kombinaci verze operačního systému Android a zařízení, na kterém pracuje. Seznam je neustále aktualizován, nicméně v době testování lze nejlépe doporučit kombinaci operačního systému ve verzi 4.2.2 a zobrazení na 10,1 palcovém displeji s aktivními Google Apps. Vybereme kýženou verzi, potvrdíme volbou »Add«. Nástroj vybraný modul stáhne a bude automaticky nainstalován.
Stahování: Vybraný modul je vždy nejprve stažen, poté automaticky nainstalován.
Nainstalované zařízení se objeví v liště hlavního menu. Jeho označením a stisknutím symbolu »Play« v hlavním pásu karet dojde ke spuštění Androidu. Pokud na kolonku zařízení klikneme pravým tlačítkem, můžeme upravit rozlišení obrazu nebo třeba přidat virtuální klávesnici. Následně dojde k nabootování samotného Androidu a jeho spuštění.
Instalace: Účet Google zde funguje stejně jako na klasickém mobilním zařízení.
Další nastavení je již plně v režii Androidu. Jedná se o nastavení data a času, informací o poloze, vyhledání Wi-Fi sítí a spárování s účtem Google, které sice není povinné, ale doporučujeme jej. Bez účtu nelze stahovat aplikace z obchodu Google Play a využívat některé služby. Pokud účet nemáte, v průvodci budete moci vytvořit nový.
I přestože je Android konstruován pro dotykové ovládání, nástroj v sobě integruje kurzor a ovládání pomocí myši je překvapivě snadné. Stisk levého tlačítka myši slouží k výběru, dlouhým podržením a tahem posouváme obsah. Pravé tlačítko myši pak obsah přibližuje, nebo oddaluje. Hardwarová tlačítka konkrétního nainstalovaného zařízení, která jsou normálně umístěna pod displejem jsou také virtualizována. Funkce postranních tlačítek je pak možné ovládat pomocí levé boční lišty.
Virtuální zařízení: O zařízení lze získat přesné informace.
Hardwarové nároky pro emulaci Androidu nejsou vysoké, takže chod systému je plynulý, a to i v případě hraní nejnovějších her. Připojení k internetu není třeba řešit. Pokud je připojen stolní počítač, program automaticky připojí i Android. Předem jsou nainstalovány pouze základní aplikace. Mezi nimi naleznete také ikonu obchodu Google Play, pomocí kterého lze další aplikace stahovat a nainstalovat. Při jeho spuštění budete vyzváni k přihlášení k účtu Google. Pokud jej nemáte, aplikace nabídne jeho vytvoření. Pokud nějakou aplikace v obchodě vybereme, volbou ikony »Instalovat« dojde k automatickému nainstalování aplikace.
Veškerá nastavení zařízení se provádějí pomocí centra nastavení, které spustíme pomocí ikony, kterou najdeme v základním menu. Zařízení vypínáme pomocí volby »Power«, kterou nalezneme v pravém dolním rohu postranního pásu karet. Po vypnutí budou veškerá nastavení a data ponechána a uložena na virtuálním disku, takže po opětovném spuštění můžeme pokračovat v práci. Import dat probíhá pomocí nastavení v programu VirtualBox. Po jeho spuštění, v levé postranní liště vyberte konkrétní nainstalované zařízení, klikněte na něj pravým tlačítkem a vyberte »Nastavení«. Dále pokračujte volbou »Sdílené složky« a zde zadejte cestu k souboru, který chcete zobrazit na virtuálním zařízení. Pro správu dat v Androidu použijte předinstalovanou aplikaci ASTRO, která slouží jako souborový manažer.
Náš tip: Pokud se vyskytnou chyby při spárování toho programu a VirtualBoxu, vyzkoušejte nastavit těmto programům výjimku v bráně firewall a nastavit spuštění programu jako správce (pravé tlačítko na zástupci programu na ploše a vybrat volbu »Spustit jako správce«).