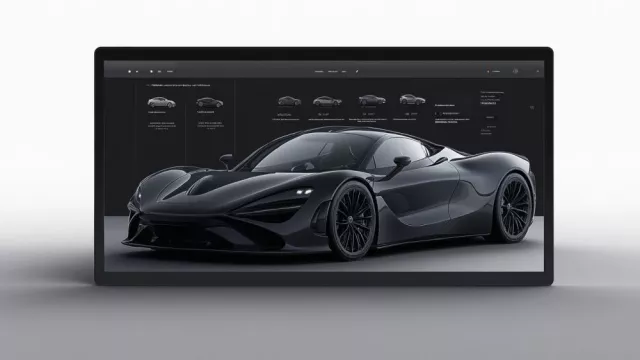V zabudovaném Správci úloh ve Windows 10 můžete ve výchozím nastavení zobrazit pouze hlavní procesy spuštěných aplikací. Pouze kliknutím na »Více informací« v dolní části okna se zobrazí skutečně důležité údaje, jako je využití procesoru, paměti RAM nebo sítě. Zde se také zobrazuje aktuální spotřeba energie – kliknutím na záhlaví sloupce můžete procesy seřadit podle zatížení a odstranit nejvyšší položky. V závislosti na množství aktivních procesů to však může chvíli trvat.
Pokud chcete ukončit více běžících procesů najednou, můžete si pomoci malým freewarovým programem Killer, který rovněž odstřelí všechny podprocesy. Někdy nelze jednotlivé programy ukončit ani prostřednictvím Správce úloh, například pokud se zaseknou. Také pro tento problém existuje rychlé řešení, a to pomocí nástroje ProcessKO.

Killer 0.7.4
S malým nástrojem "Killer" získáte alternativní open sourcový správce úloh pro Windows, pomocí kterého lze ukončit několik procesů najednou.

ProcessKO 5.55
Program umožňuje rychle a snadno ukončit programy, když odmítají pracovat.
Ukončení více běžících úloh: Killer zavře požírače paměti
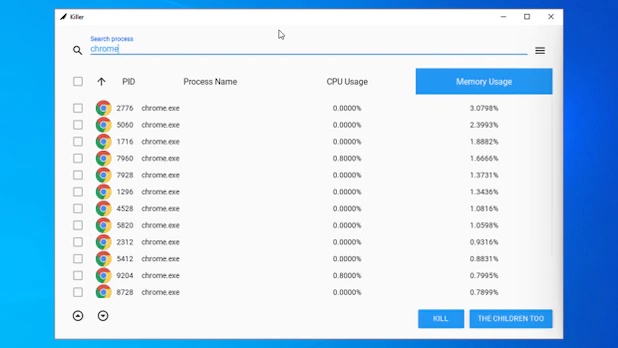
Díky funkci vyhledávání Killer rychle izoluje potřebné procesy, které se poté dají rychle ukončit. | Zdroj: Killer
Ukončování jednotlivých úloh není ve Správci úloh systému Windows žádný problém. Pokud jich ale chcete odstranit několik najednou, chvíli to trvá. Bezplatný nástroj Killer je rychlejší. Vývojář nástroj naprogramoval vlastně z toho důvodu, že ho trápily nároky prohlížeče Google Chrome na paměť RAM a jeho množství podprocesů.
V prostředí programu si můžete také zobrazit název každé úlohy, využití procesoru a paměti. Například kliknutím na položku »Memory Usage« zobrazíte největší konzumenty RAM v horní části okna. To ale nutně neznamená, že tam skončí všechny procesy téhož programu.
Praktickou vlastností aplikace Killer je integrovaná funkce vyhledávání. Zadejte filtr »Chrome« a kliknutím na zaškrtávací políčko v levém horním rohu vyberte všechny položky. Tlačítkem "The Children Too" se ukončí všechny úlohy a podprocesy. Podobně můžete postupovat i u dalších úloh, které vás trápí.
ProcessKO: ukončení zaseklých programů
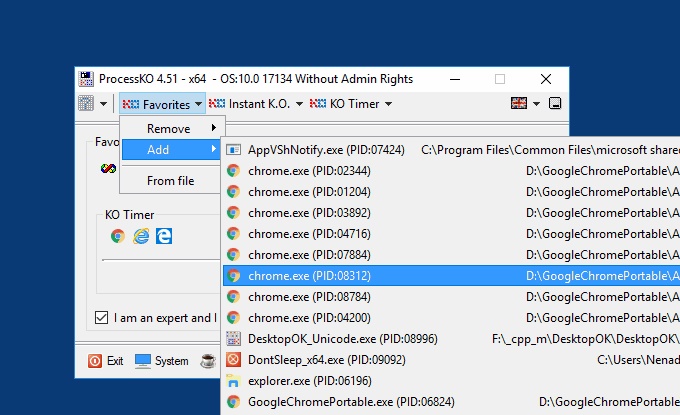
Nástroj také spolehlivě ukončuje zamrzlé procesy. | Zdroj: ProcessKO
Trochu jiný přístup má tenký nástroj ProcessKO. Je užitečný zejména tehdy, pokud už znáte typické kandidáty, kteří zpomalují počítač, zabírají příliš mnoho paměti RAM nebo se pravidelně zasekávají. Tyto procesy lze uložit jako »Favorites« ze seznamu všech aktuálních úloh.
Než začnete cokoli dělat, musíte zaškrtnout políčko »I am an expert and I know what I am doing!«. Dbejte na to, abyste mezi oblíbené neukládali žádné systémové úlohy. Díky logům Firefoxu, Chrome apod. jsou ale příslušné procesy vždy rychle rozpoznatelné. Poté stačí kliknout na požadované logo v seznamu oblíbených položek a procesy budou ukončeny.
Další praktickou funkcí je »KO Timer«, který umožňuje ukončit jakýkoli proces po uplynutí zadaného času. Za tímto účelem klikněte na »KO Timer/Add« a zadejte dobu trvání nebo čas.
Užitečné při nedostatku zdrojů
Ve slabších systémech může být opravdu nepříjemné, když procesy na pozadí zabírají mnoho paměti a blokují ji ostatním programům. Tyto malé nástroje vám pomohou ukončit nepotřebné procesy rychleji, než běžný správce úloh ve Windows. Měli byste však dávat pozor, abyste nesestřelovali žádné systémové procesy.