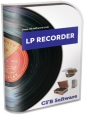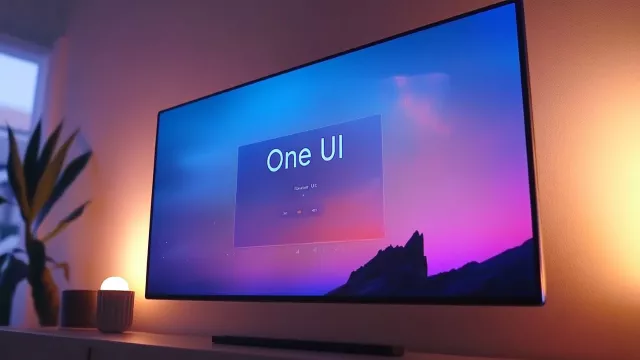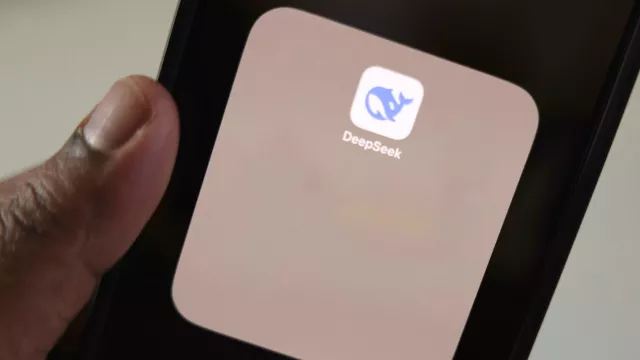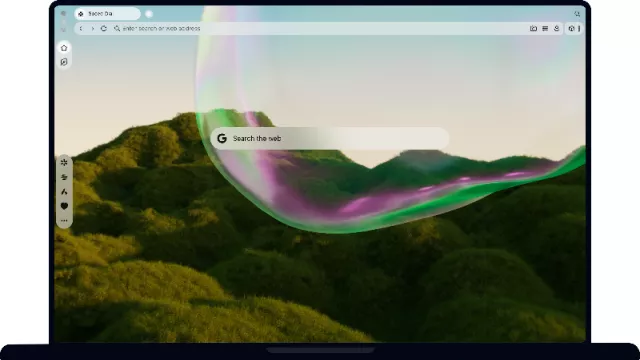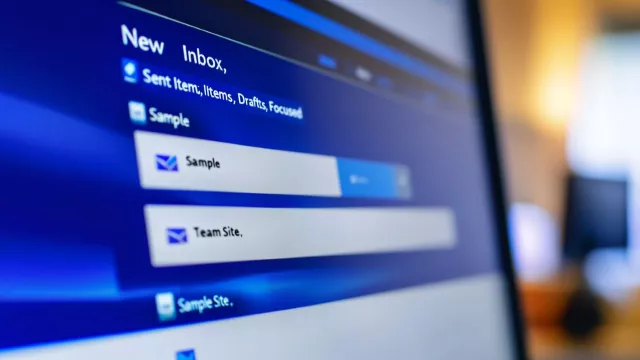Bohatství, které máte na černých kotoučích, už jen obtížně seženete. Proto by nebylo špatné, kdybyste ty nejdůležitější nahrávky zazálohovali v počítači. Není to tak těžké. Gramofon připojíte na vstup zvukové karty, případně připojíte moderní gramofon pomocí USB portu, a vhodným softwarem naripujete vinylové desky do digitální podoby. LP Recorder vám s převodem pomůže. Zajistí optimální nastavení hlasitosti, aby „špičky“ nahrávky nebyly ořezané a automaticky vypne nahrávání na konci desky, takže nemusíte sedět u počítače s prstem na tlačítku Stop.
Na Chip DVD najdete plnou verzi programu LP Recorder 8. Program nemá žádná funkční ani časová omezení, ještě nedávno se identická verze prodávalo za 20 USD. Nyní již výrobce za tuto cenu nabízí LP Recored 10, který podporuje Windows 7 a nabízí některé nové funkce, jako je režim „2-channel Mono“, který z mono nahrávky vytvoří stereo, umožní celou jednu stranu desky rozdělit na jednotlivé singly nebo je možné předem nastavit čas nahrávání. Výrobce má v nabídce ještě několik dalších aplikací pro práci s vinyly, které si můžete vyzkoušet v trial verzích. Jedná se o nástroj LP Recorder ve verzi 10, LP Ripper 10, LP Burner 3 a WAV Joiner 4
- Digitalizace starých desek
- Plná verze programu
- Info: www.cfbsoftware.com
- Jazyk: anglicky
- OS: Win 9x/XP/Vista (32b)
- On-line registrace
Výběr zařízení
Zvuková karta: V řádku »Recording device« vyberte zvukovou kartu, ke které máte připojený gramofon.
Jakmile spustíte program, zobrazí se okno s nastavením zvuku. V něm budete nastavovat, ke které zvukové kartě máte přehrávač připojený. Většina počítačů má jednu zvukovou kartu, ale pokud máte třeba USB gramofon, připojí se do systému jako další zvukové zařízení, tedy vlastně jako zvuková karta. V tom případě je třeba v řádku »Recording Device« vybrat právě zmíněný USB gramofon. V okně dále můžete zatrhnout »Mono recording« pro případ, že zdrojový záznam není ve stereu. V části »Playback device« vyberte zvukovou kartu, ke které máte připojené reproduktory nebo sluchátka. Na zde vybrané kartě bude program přehrávat, co jste si nahráli. Uslyšíte tak, v jaké kvalitě je vytvořená nahrávka. Pokud
Automatické vypnutí: Standardně je mezera, po které se vypne nahrávání, nastavena na 10 sekund.
chcete poslouchat právě probíhající záznam, což je jistě praktické, zaškrtněte v tomto okně položku »Simultaneous playback«. To, co se bude nahrávat, to v reálném čase uslyšíte také v reproduktorech nebo ve sluchátkách. Pokračujte kliknutím na »OK«.
Nastavení
Nyní se už nacházíte v samotném programu. Parametrů k nastavení není mnoho. Zvolte »Options | Preferences«. Kromě vzhledu zde můžete nastavit hodnotu »Auto stop delay«. Jedná se o dobu, po které má program zastavit nahrávání. Co je tím myšleno? Pokud gramofonová deska „dojede“ na konec, přestane gramofon hrát, ale program stále nahrává, dokud nestisknete tlačítko Stop. Můžete však aktivovat funkci, která po určité době ticha nahrávání sama vypne. Vy si tak můžete klidně odskočit a nechat počítač ripovat. Standardně je nastaven čas 10 sekund.
Kalibrace: Aby nahrávka nebyla ořezaná, zaškrtněte »Auto Level« a proveďte kalibraci zvuku.
Další hodnota v nastavení se jmenuje »Auto level limit«, určuje se s ní hlasitost záznamu. Pokud přesně nevíte, co dané číslo znamená, doporučujeme hodnotu neměnit. Později si popíšeme, jak nastavit záznam tak, aby byl čistý a „nechrčel“.
Dále je v nastavení položka »Warn when recording over file«. Tuto položku doporučujeme zatrhnout: program vás bude varovat, pokud byste chtěli přepsat neuložený soubor nahrávkou. Máte-li vše nastaveno, klikněte na »OK«.
Kalibrace hlasitosti
Jedním z největších problémů, na který narazíte při ripování LP, je nastavení hlasitosti. Téměř vůbec nevadí, když je nahrávka příliš potichu. Zesílit ji totiž není problém. Pokud je však nahrávka příliš hlasitá, tak nejhlasitější pasáže se do nahrávky „nevejdou“, budou oříznuté a nahrávka bude nepříjemně chrčet.
Nahrávání: To, že nahráváte, ukazuje zelené tlačítko a nápis »Recording« v levém dolním rohu.
Připojte tedy gramofon k počítači a spusťte na něm přehrávání. Na dvou zelených sloupcích uvidíte, jaká je hlasitost přehrávaného zvuku. Pokud to váš gramofon umožňuje, zeslabte výstup tak, aby sloupce zůstaly v zelených hodnotách a do žlutých nezasahovaly. Máte-li nalezenou správnou hlasitost na gramofonu, je ještě třeba upravit správnou hlasitost také v programu. Zatrhněte položku »Auto Level« a najděte nejhlasitější pasáž celé desky. Chcete-li mít opravdu perfektní výsledek, nechte v tomto režimu přehrát celou desku. Program si sám nastaví takovou úroveň hlasitosti, abyste nepřišli ani o jediný tón.
Nahrávání
Teprve po nakalibrování hlasitosti byste se měli pustit do záznamu. Program sice nabízí funkci »Auto Start«, nedoporučujeme však na ni spoléhat – nefungovala příliš přesně. Naopak velmi dobře funguje funkce »Auto Stop«, o které jsme psali dříve. Doporučujeme ji tedy zatrhnout – nebudete muset hlídat
Kontrola: Nástroj »Player« umožní slyšet nahrávku. Sloupce by neměly zasahovat do žlutých hodnot.
konec desky. Také zrušte zatržení »Auto Level«. Kalibraci jste provedli v předchozím kroku, nyní již tedy není třeba. Nastavte jehlu na začátek desky a klikněte na červené tlačítko »Record«.
Tlačítko zezelená a vy začínáte nahrávat. V rámečku »Time« vidíte, kolik času již uběhlo. A kolik „času“ zbývá na vašem pevném disku, tedy kolik hudby ještě můžete uložit, než váš pevný disk bude plný.
Máte-li zapnutou funkci »Auto Stop«, můžete si nyní od počítače odskočit a nechat, aby program nahrál vše sám. To že se právě teď nahrává, poznáte podle toho, že tlačítko »Record« zezelenalo a ve stavovém řádku v levém dolním rohu okna bude nápis »Recording«.
Uložení
Ať už se vypne nahrávání samo, nebo jej vypnete ručně kliknutím na »Stop«, již v tomto okamžiku bude nahrávka uložena. Standardně se soubor jmenuje »record.wav« a bude uložen v adresáři Hudba ve Windows. Soubor je uložen v nekomprimovaném formátu WAV, který sice zabírá hodně místa, ale nabízí plnou kvalitu zvuku. Už je na vás, jestli jej dále zkomprimujete nebo převedete do jiného formátu. Program ukládá zvuk se vzorkovací frekvencí 44 kHz/16 bitů.
Upozornění: Pokud byste znovu spustili nahrávání, přepsali byste současně uloženou nahrávku. Proto v menu zvolte »File | New«. Program vás vyzve k zadání nového jména souboru. Poté budete pracovat s novým souborem.
Poslech
Chcete-li si poslechnout, jak vypadá zvuk, který jste nahráli, klikněte na tlačítko »Player«. Zde pak klikněte na tlačítko »Play« a spustí se přehrávání uloženého záznamu. V pravé části okna zároveň uvidíte sloupce s úrovní hlasitosti, takže si můžete pohlídat, zda hlasitost nezasahuje do žlutých, případně červených hodnot.
Univerzální nahrávač
LP Recorder samozřejmě nemusíte používat jen pro nahrávání LP do počítače. Úplně stejně poslouží pro nahrávání MC kazet, případně můžete ke zvukové kartě připojit FM rádio a v nejhorším případě MP3 přehrávač, na němž máte chráněné soubory. Program je univerzální nahrávač jakéhokoliv zdroje zvuku.
Uveřejněno na Chip DVD 12/10.