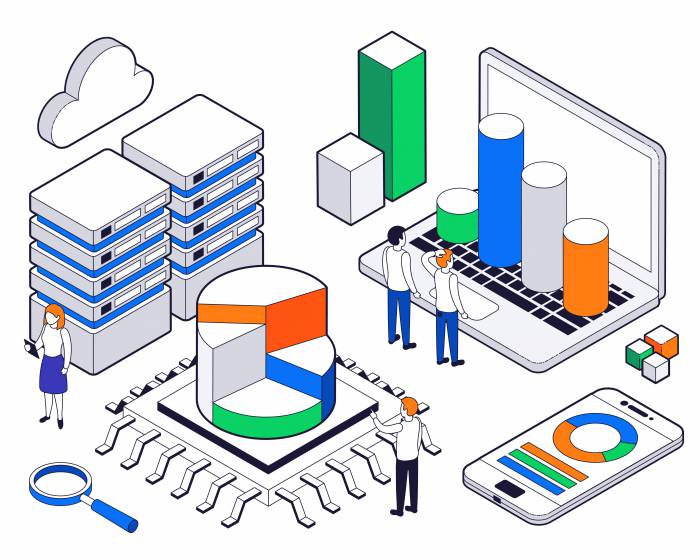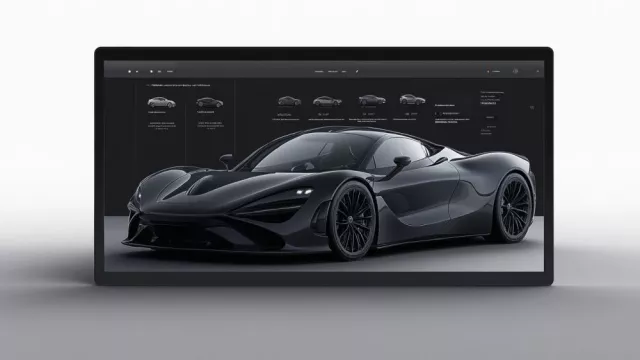Správce úloh ve Windows 10 se obvykle používá v případech pádu programu. V jeho prostředí si uživatelé mohou mimo jiné zobrazit spuštěné programy (procesy), vybrat je ze zobrazeného seznamu a vynutit jejich ukončení. Pro systém Windows 10 21H2 ale Microsoft pracuje na jeho aktualizaci.
Nástroj tak brzy mnohem přehledněji zobrazí například procesy otevřené prohlížečem Edge. K dispozici bude také úsporný režim, který má u spuštěných součástí šetřit prostředky.
Pokud byste chtěli do technologií Windows proniknout hlouběji, nebo hledáte správce úloh s několika funkcemi navíc, stojí za to vyzkoušet alternativu Process Explorer.

Process Explorer 16.32
Pokud byste chtěli znát více detailů o tom, co vše je ve vašem systému spuštěno, pomůže bezplatný Průzkumník procesů. Freeware pečlivě zobrazuje všechny podrobnosti.
Jak porozumět filozofii programu
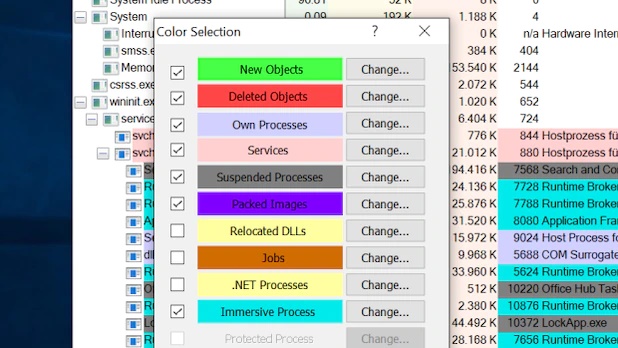
Barevný kód: Process Explorer používá pro různé procesy různé barvy. | Process Explorer
Od akvizice společnosti Sysinternals program nabízí také společnost Microsoft. Freeware má velikost pouhých 2,5 MB a nemusí se instalovat. Alternativní správce úloh se spustí rychle. Po jeho otevření se zobrazí mnoho položek, z nichž některé jsou označeny barevně.
V nabídce v horní části okna se také zobrazují malé grafy, které znázorňují využití procesoru, paměti RAM a stav vstupně/výstupních rozhraní. Stačí, když po nich přejedete myší a naskočí aktualizované informace o hardwarovém zatížení. V části »Options/Configure Colors...« si můžete zobrazit a případně i změnit barevné schéma. Procesy spuštěné pod stejným uživatelským účtem, jako Process Explorer, jsou zbarveny světle fialově, služby systému Windows růžově a neaktivní procesy šedě. Stromová struktura zobrazuje hierarchický model spuštěných programů. Pokud přesunete kurzor myši nad uvedené položky, program ukáže cestu k souvisejícímu souboru.
Ukončení procesů nebo otestování na přítomnost malwaru
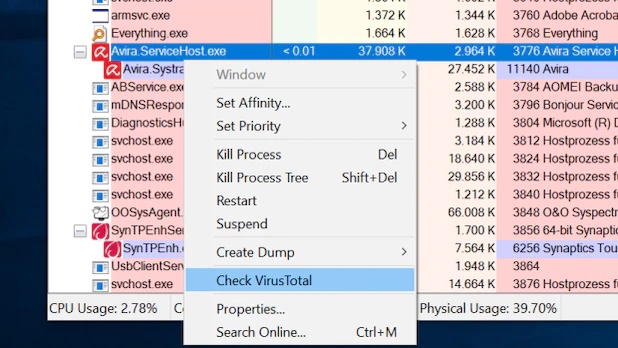
Virový skener: přímo z Process Exploreru lze procesy skenovat na přítomnost malwaru. | Zdroj: Process Explorer
Ovládání je jednoduché: vyberte proces ze seznamu a zobrazte si pravým tlačítkem myši kontextovou nabídku. Zde najdete důležité funkce, jako například příkaz »Kill Process« nebo »Kill Process Tree« pro ukončení zvoleného procesu nebo celého stromu. V kontextové nabídce najdete také další užitečné nástroje pro zkoumání. Například »Search Online...« spustí vyhledávání na webu, kde se můžete dozvědět více informací o zvoleném procesu. Užitečná je také funkce »Check Virus Total« pro kontrolu procesu pomocí online virových skenerů. Průzkumník procesů pak zobrazí další sloupec a v něm údaj, kolik online skenerů bylo použito.
V této souvislosti je také praktická možnost »Verify Image Signatures«, která zobrazuje poskytovatele, od kterého byly spuštěné programy podepsány. Malware, který se maskuje falešným jménem, lze odhalit pomocí chybějícího certifikátu.
Aktuální stav vždy na očích

Monitoring: malé diagramy na Hlavním panelu zobrazují zatížení systému. | Zdroj: Process Explorer
Pokud se vám program líbí, můžete prostřednictvím nabídky »Options« zvolit »Replace Task Manager«. Tím dojde k nahrazení zabudovaného Správce úloh v systému Windows. Stejně jako ten i alternativní Process Explorer monitoruje zatížení systému. Chcete-li mít přehled neustále na očích, můžete v části »Options« kliknout na položku »Tray Icons«. Zde si můžete kromě »CPU-History« zvolit i »I/O History«, »GPU-History« a »Physical Memory History«. Na Hlavním panelu se poté zobrazí malé diagramy, které zobrazují aktuální zatížení.
Lepší správce úloh pro Windows
Pokud windowsovský Správce úloh moc nepoužíváte, nebude se vám hodit ani Process Explorer. Ten je určen především pro uživatele, kteří se Windows zabývají více do hloubky a snaží se například zjistit příčinu některé z chyb. Pak by se jim výkonnější nástroj pro analýzu mohl hodit. Běžní uživatelé si také mohou Process Explorerem zabudovaný Správce úloh nahradit. Freeware je rychlý, zaměřuje se na procesy a nabízí spoustu doplňkových funkcí.