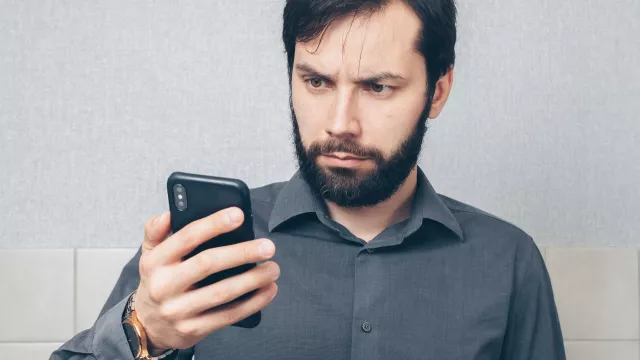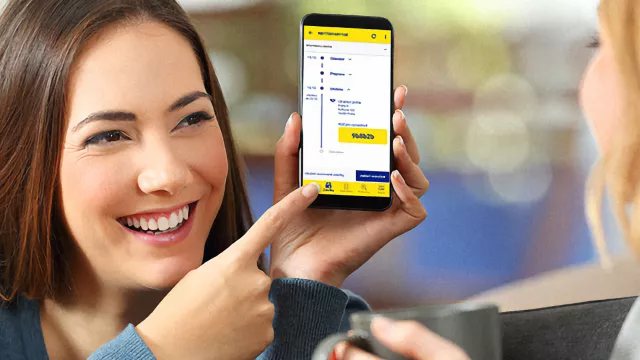Pro testování různých programů je dobrý nápad používat virtuální prostředí. Zvlášť pokud se jedná o software, který si například stahujete z internetu a o jeho původu nemáte úplně detailní informace. Virtuální prostředí je izolované od primárního systému, který běží na vašem počítači, takže můžete bezpečně experimentovat. K těmto účelům je velmi oblíbený VirtualBox.
Samotný VirtualBox ale poskytuje pro vaše experimenty pouze platformu. Testovaný software, ať už jde o jiný operační systém či program, který vás zajímá, si musíte instalovat sami.
Co je praktické, počáteční testovací instalaci můžete provést i v případě Windows 11. Zvýšené hardwarové požadavky, včetně čipu TPM nebo Secure Boot, už VirtualBox nějakou dobu splňuje.
Verze 7.1, kterou vývojáři právě uvolnili, je významnou aktualizací VirtualBoxu. Obsahuje vylepšené rozhraní, podporu protokolu IPv6 a vylepšenou schránku.
Příprava a nastavení Windows 11 pro VirtualBox
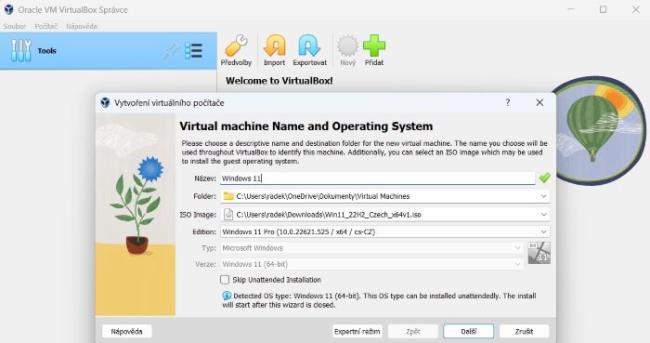
Nejprve nainstalujte VirtualBox. To je velmi snadné a pomůže vám v tom dodávaný průvodce. Protože jsou součástí balíčku také některé ovladače, Windows se vás na jejich použití během instalace čas od času zeptá, ale tyto komponenty můžete nainstalovat bez zaváhání.
Vytvořte nový virtuální počítač pomocí položky „Nový“ a jako „Verzi“ přiřaďte Windows 11. VirtualBox poté navrhne odpovídající konfiguraci, kterou můžete přijmout. K instalaci systému Windows 11 do virtuálního počítače budete potřebovat obraz ISO, který můžete získat pomocí nástroje Media Creation Tool, respektive Nástroje pro vytváření médií.
Zaškrtněte políčko „Přeskočit bezobslužnou instalaci“. Přiřaďte ISO systému Windows 11 virtuálnímu počítači v části „ISO image“. V části „Hardware“ a „Hard disk“ můžete provést jemné úpravy, například změnit nastavení paměti RAM nebo procesoru. Ve většině případů by však nastavení měla být správná, takže stačí kliknout na „Finish“.
Překonávání hardwarových překážek

Konfiguraci virtuálního počítače si můžete kdykoliv přizpůsobit i později, a to prostřednictvím odpovídající položky v nabídce. VirtualBox ale samostatně vybere vhodná nastavení pro Windows 11, například čip TPM. Přepínač mezi základním a expertním režimem se liší pouze počtem možností, které jsou k dispozici.
Kliknutím na tlačítko Start spustíte virtuální počítač se systémem Windows 11. Zatím ale není nic instalováno. Aby se instalační program dostal ke slovu, musíte při procesu spouštění stisknout libovolnou klávesu, což spustí nastavení systému Windows 11. Vypadá to úplně stejně, jako kdybyste instalovali Windows 11 přímo na svůj počítač, jen je systém zabalený do virtuálního prostředí.
Absence čipu TPM není problém, v současném VirtualBoxu obvykle lze hardwarové překážky Windows 11 bez problémů překonat. Po dokončení instalace je ještě dobré instalovat rozšíření pro hosty prostřednictvím možnosti "Zařízení".
Používání Windows 11 ve VirtualBoxu
Po instalaci Windows 11 jednoduše spustíte virtuální počítač a můžete si nový systém vyzkoušet. A nezáleží na tom, zda používáte Windows 10, Linux nebo macOS. Jakmile se nového systému Windows dostatečně nabažíte, jednoduše virtuální počítač opět zavřete jako okno programu a systém Windows 11 je pryč.
Zdroj: How-to Geek