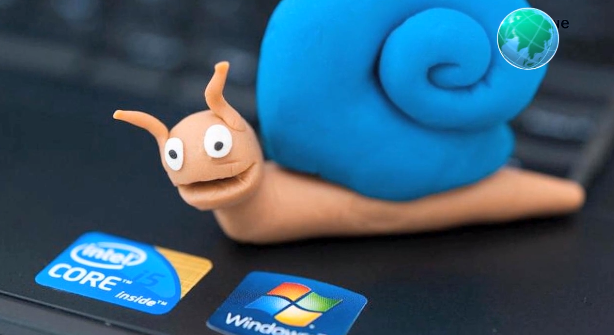Vypnutí animací a rychlejší otevírání nabídky Start
Každodenní používání operačního systému nám mají zpříjemnit různé animace a efekty, které Microsoft do uživatelského rozhraní Windows 10 vložil. Je ale jasné, že tyto kudrlinky nevyhnutelně konzumují určitou část systémových zdrojů. Na starších a méně výkonných počítačích to znamená, že se kvůli animacím a efektům může prodlužovat odezva operačního systému.
Možná by tedy bylo lepší se bez těchto vylepšení obejít. Použijte klávesovou zkratku [Windows] + [R] a do okna »Spustit« zadejte »sysdm.cpl«. Po kliknutí na »OK« se otevře okno »Vlastnosti systému«, ve kterém přejděte na kartu »Upřesnit« a v části »Výkon« klikněte na tlačítko »Nastavení«. Otevře se okno »Možnosti výkonu«, kde je ve výchozím nastavení aktivována předvolba »Systém Windows zvolí nejlepší nastavení pro tento počítač«. Můžete se sami rozhodnout, že například deaktivujete předvolby jako »Animovat okna při minimalizaci a maximalizaci« či »Animace na hlavním panelu«, nebo použijete nastavení »Optimalizovat pro výkon«, kterým se všechny animace a efekty deaktivují hromadně. Nové nastavení uložte tlačítkem »OK«.
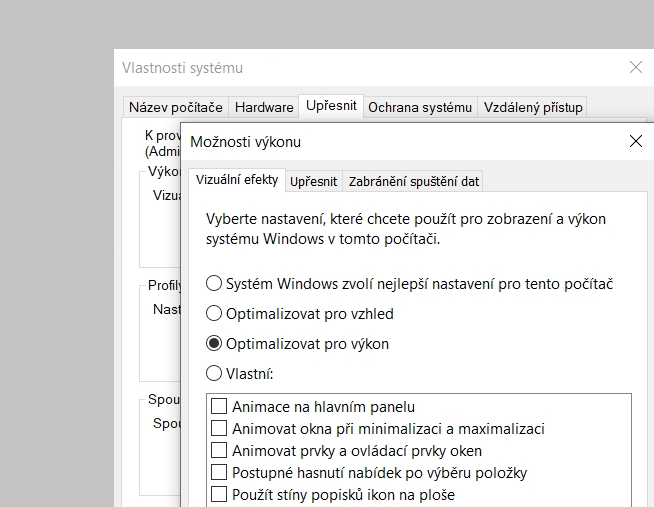
Úpravou nastavení lze Windows zrychlit i na méně výkonných počítačích.
Zobrazení či skrytí ikon systémových funkcí na pracovní ploše
Microsoft se rozhodl ve Windows 10 skrýt z pracovní plochy zástupce jako »Tento počítač« nebo »Síť«, které si někteří uživatelé zvykli používat pro rychlý přístup k často používaným funkcím a souborům. Nic vám ale nebrání přidat si je zase zpět.
Klávesovou zkratkou [Windows] + [I] otevřete »Nastavení« a přejděte do nabídky »Přizpůsobení | Motivy«, kde v pravé části najdete také volbu »Nastavení ikon na ploše«. Otevře se vám nové okno, ve kterém můžete označit ikony, které chcete vrátit na pracovní plochu Windows. Nové nastavení potvrďte tlačítkem »OK« a ikony se na ploše objeví i bez restartování počítače.
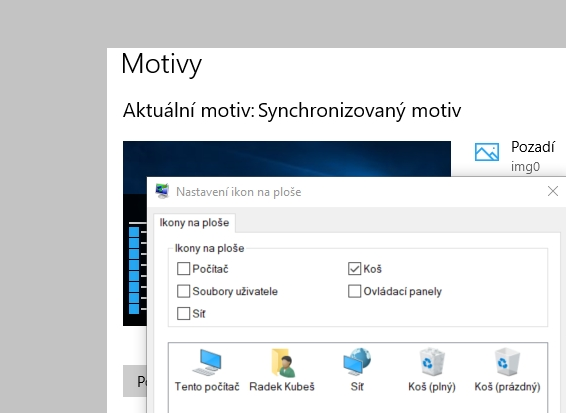
Ikony funkcí, na které jste byli zvyklí z předchozích verzí Windows, dostanete snadno zpět.
Používání funkce historie v systémové schránce
Ve verzi 1903 doplnil Microsoft funkci systémové schránky Windows 10 o historii vložených položek. Tuto novou funkci si ale musíte sami aktivovat. Použijte klávesovou zkratku [Windows] + [I] k otevření »Nastavení«, kde přejděte do nabídky »Systém | Schránka« a aktivujete předvolbu »Historie schránky«. Každá položka, kterou následně klávesovou zkratkou [Ctrl] + [C] vložíte do schránky, se stane součástí její historie. Kompletní obsah schránky pak vyvoláte stiskem kombinace kláves [Windows] + [V]. Celý obsah systémové schránky se smaže vždy při restartování operačního systému.
V nastavení schránky stojí za pozornost ještě předvolba »Synchronizovat napříč zařízeními«, která umí synchronizovat obsah systémové schránky mezi všemi vašimi zařízeními, ve kterých používáte stejný účet Microsoft. Problematickým bodem je technologický způsob zajištění synchronizace obsahu schránky mezi více zařízeními, který je nahráván na servery Microsoftu. To se mnoha uživatelům nemusí zrovna líbit. Záchrannou brzdou, prostřednictvím které chce Microsoft tyto obavy sdílet, je tlačítko »Vymazat«, po jehož stisknutí se smažou data z lokální schránky ve Windows i ze serverů Microsoftu.
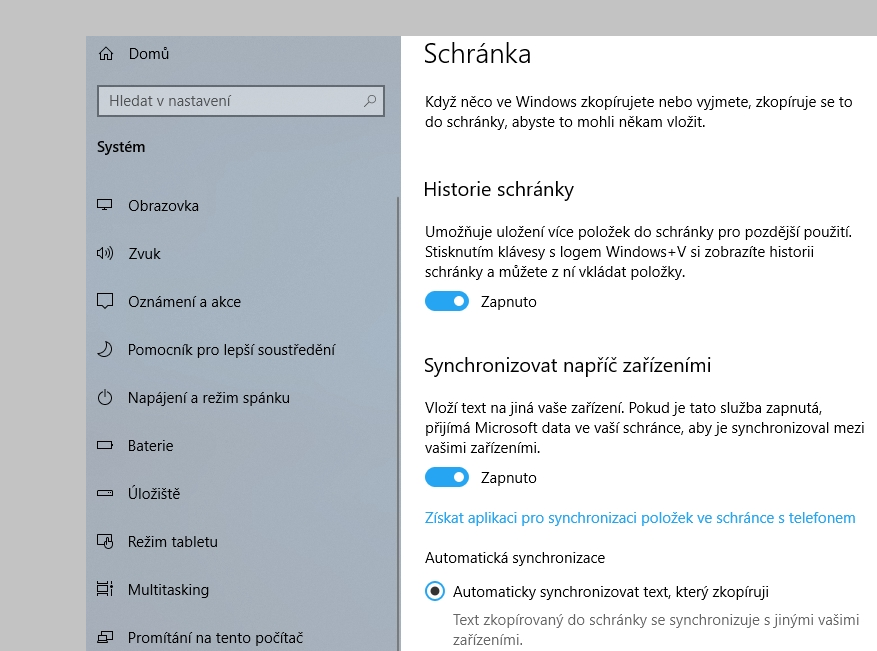
Systémová schránka ve Windows 10 neuchovává jen poslední zkopírovaný obsah.
mohlo by vás také zajímat: tipy na rychlé čištění disku a využití systémových zdrojů