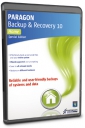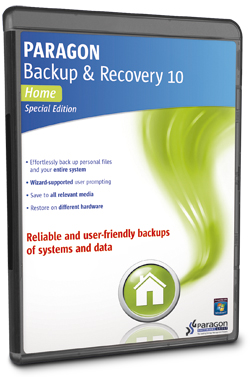Plná verze programu Paragon Backup and Recovery 10 Home Special Edition z Chip DVD se specializuje na zálohování kompletního obsahu pevného disku počítače, tedy nejen uživatelských souborů, ale rovněž i instalace operačního systému, všech používaných programů, ovladačů hardwaru a vašich vlastních uživatelských nastavení. S pomocí takové zálohy, a startovacího CD, pak velmi snadno obnovíte chod počítače po jakékoli havarijní události. Program toho ovšem zvládne ještě mnohem více – především zálohovat jednotlivé soubory a složky dle vaší volby (s použitím filtrů dle typu souborů) a rovněž i spravovat diskové oddíly fyzických disků (vytváření, změna velikosti, spojování ad.).
Na Chip DVD najdete plnou verzi programu Paragon Backup and Recovery 10 Home Special Edition v ceně zhruba 700 Kč. Po jednoduché registraci můžete program využívat bez jakýchkoli funkčních a časových omezení. Komplexní diskový nástroj Paragon Hard Disk Manager 12 Suite (e-shop, 20% slevový kupon CHIP20PHDP) nabízí vytváření a změny diskových oddílů, konverze souborových systémů a rovněž i bohaté možnosti zálohování a přenosu dat mezi více počítači, vytvoření speciálního záložního oddílu disku nebo automatické provádění různých operací podle časového plánu. Novinkou je specializace na SSD disky.
|
|

Program Paragon Backup and Recovery nabízí dvě verze uživatelského rozhraní – zjednodušené základní a pokročilé, vybavené všemi dostupnými funkcemi. Pro běžné zálohování disků a diskových oddílů si bez problému vystačíte se zjednodušeným prostředím programu, kde jsou navíc k dispozici přehlední průvodci.
Chytrá záloha
Vytvoření zálohy obsahu vybraného disku či diskového oddílu začněte v nabídce »Backup & Recovery | Smart Backup«. V průvodci zálohováním je následně třeba zvolit, zdali chcete zálohovat kompletní obsah vybraného disku či diskového oddílu, e-maily a související nastavení z poštovních klientů Microsoft Outlook, Outlook Express a Windows Mail nebo obsah standardních složek Hudba, Obrázky, Video či Dokumenty. Backup and Recovery samozřejmě umí také zazálohovat i jakékoli jiné soubory a složky z disku počítače podle vašeho výběru.
Následuje samozřejmě výběr umístění zálohovaných dat, kde lze volit mezi lokálními či síťovými disky, včetně samozřejmě i disků připojených prostřednictvím USB. Také zde zadáváte název záložního archívu. Pokud se chystáte zálohovat obsah konkrétních složek na pevném disku počítače, může se vám hodit použití filtrů, dostupných v dalším kroku průvodce. Ve výchozím nastavení jsou zálohovány všechny typy souborů. Pokud ovšem označíte předvolbu »Use include mask«, můžete sami volit, které typy souborů budou zkopírovány do záložního archívu. Na výběr jsou desítky různých typů souborů, jako jsou dokumenty, tabulky, fotografie a mnoho dalších. V dalším kroku navíc můžete určit, které typy souborů budou naopak ze zálohování vyloučeny. Snadno tak můžete odfiltrovat různé typy souborů, které by v záložním archívu jen zbytečně zabíraly místo, a zároveň i zkrátit dobu potřebnou k zálohování.
Důležitá jsou i nastavení v dalším kroku průvodce, kde najdete zejména předvolby spouštění zálohování. Kromě okamžitého spuštění po dokončení nastavení (»Back up now«) lze nastavit časový plán zálohování (»Schedule backup«) nebo si nechat vygenerovat spouštěcí skript, se kterým bude možné kdykoli později provést zálohu dle právě provedeného nastavení pouhým spuštěním připraveného skriptu. Ve stejném okně nastavení najdete ještě možnost ochrany obsahu záložního archivu heslem (»Protect archive with password«), které zadáte v následujícím kroku průvodce.

Pokud jste zvolili opakované zálohování dat podle časového plánu, čekají vás ještě předvolby opakování zálohy (denně, týdně, měsíčně, při každém startu počítače) a případně i konkrétního dne a času provedení zálohy. Jestliže jste naopak vybrali jednorázovou zálohu, zobrazí se rekapitulace nastavení a Paragon Backup and Recovery podle něj povede zálohu.
Obnova dat
Zálohování dat samozřejmě provádíte za účelem pozdější možnosti jejich obnovy. Pokud se přitom nejedná přímo o havárii disku, abyste museli použít startovací disk (vytvořený přímo v programu Backup and Recovery), vystačíte si s funkcí »Backup & Recovery | Restore«.
V průvodci pak zvolte požadovaný archív se zálohou a z něj pak konkrétní soubory či celé složky k obnově. Na výběr pak ještě máte volby pro uložení obnovených dat do jejich předchozího umístění (a případné přepsání současných souborů). Průvodce vás pak ještě upozorní před provedením změn na disku vašeho počítače a po opakovaném potvrzení akce provede požadovanou operaci.
Migrace disků
V nabídce »Copy and Migration« najdete funkce »Copy Partition« a »Hard Disk Migration«, které slouží k vytváření identických kopií diskových oddílů i celých disků. Tyto funkce vám přijdou vhod především v případě přenosu kompletního obsahu disku počítače na nový, větší, nebo při pořízení nového počítače.

Použití obou funkcí je velmi snadné, stačí jen v průvodci vybrat zdrojový disk či oddíl a cílové umístění pro vytvoření přesné kopie. Podporovány jsou v tomto případě jen disky zapojené v počítači nebo připojené prostřednictvím USB.
Další nástroje
Několik užitečných funkcí obsahuje i nabídka »Tools«. Vedle nástroje na přenos souborů (»Transfer Files«) a možnosti vytvořit si záchranný spouštěcí disk (»Burn Recovery Media«), pokud jste tak ji neučinili během instalace programu, je zajímavá především volba »Manage Backup Console«.
Pomocí této funkce si na disku vašeho počítače vytvoříte speciální oddíl na

uložení zálohy operačního systému a všech důležitých dat, potřebných k nastartování a obnově chodu počítače v případě problémů. Vytvoření tohoto oddílu samozřejmě nenahrazuje zálohování dat do externího úložiště, jelikož v případě havárie disku byste stejně o všechna data přišli. Hodí se ovšem pro rychlou obnovu počítače ze zálohy, pokud se vám například zhroutí operační systém.
Pokročilé rozhraní
Po přepnutí do pokročilé verze uživatelského rozhraní volbou »Open Advanced Interface« v hlavním okně programu Backup and Recovery získáte přístup i k dalším funkcím aplikace.
Jde zejména o nástroje na správu disků a jejich oddílů. Vedle možnosti vytvářet nové diskové oddíly jsou k dispozici i funkce na změnu jejich velikosti, spojování i rozdělování, testování integrity dat a povrchu disku nebo záchranu dat ze zrušených diskových oddílů. Rovněž zde máte přístup i ke všem dalším funkcím programu, popisovaným výše.
Uveřejněno na Chip DVD 06/12.