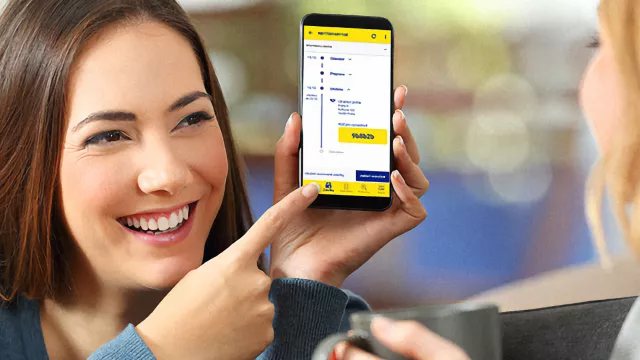1. Přepisování textů pomocí Wordu
Namísto přepisování zvukové nahrávky to za vás může udělat Word. Budete však potřebovat placenou službu Microsoft 365. Pokud máte příslušné předplatné, najdete potřebnou funkci jak v aplikaci Word, instalované v počítači, tak i ve webové verzi, dostupné na adrese office.com. Ve Wordu si vytvořte nový dokument, poté klikněte na kartu „Domů“ a následně na malou šipku u tlačítka „Diktovat“. Pokračujte výběrem možností „Přepsat | Nahrát zvuk“. zvukový soubor se nahraje do cloudu Microsoftu a automaticky proběhne jeho převod do psaného textu.
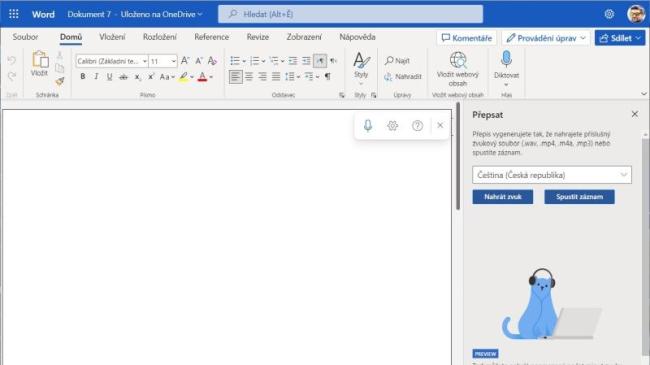
2. Klasický dialog pro ukládání
Před časem Microsoft nahradil klasické dialogové okno na ukládání souborů ve svých programech ze sady Office. To původní je ale stále k dispozici, musíte si je ale sami znovu aktivovat. Klikněte ve Wordu na „Soubor | Možnosti | Ukládání“ a zde označte předvolbu „Při otevírání nebo ukládání souborů pomocí klávesových zkratek nezobrazovat Backstage“, a naopak zrušte značení předvolby „Zobrazovat další místa pro ukládání, i když se může vyžadovat přihlášení“.
3. Instalace písem typu TTF
Microsoft Office již obsahuje dlouhou řadu písem. Další písma ale není možné instalovat přímo prostřednictvím jednotlivých programů. Takže pokud vám například někdo poslal nové písmo e-mailem, jednoduše je nainstalujte po klepnutí pravým tlačítkem myši na příslušný soubor s koncovkou „ttf“.
4. Písma z obchodu Microsoft Store
Do systémů Windows 10 a 11 integroval Microsoft i funkci pro načítání nových písem přímo z obchodu Microsoft Store. Za tímto účelem otevřete „Nastavení | Přizpůsobení | Písma | Získat další písma v obchodě Microsoft Store“. Tím se otevře Microsoft Store se seznamem dostupných písem. Mnohá písma jsou k dispozici za poplatek, ale je zde i řada písem zdarma. Vyberte některé z písem a klikněte na „Získat“. Poté ho můžete používat například ve Wordu.
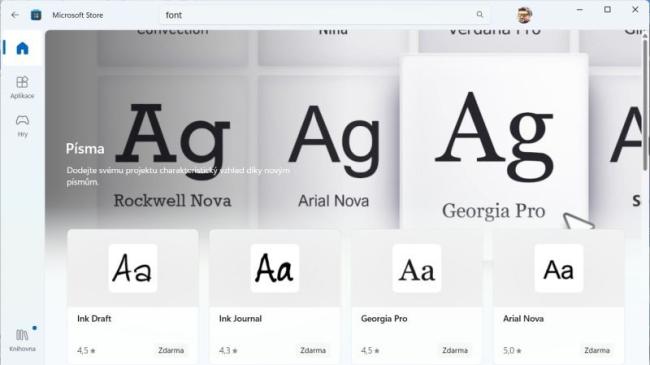
Bleskové tipy pro Office a spol.
5. Automatické vyplňování v Excelu:
Do prvního pole zadejte například datum a klikněte na malý čtvereček vpravo dole. Přetažením směrem dolů automaticky vyplníte další pole.
6. Přidávání značek:
V systému Windows 11 klikněte pravým tlačítkem myši na soubor a vyberte „Vlastnosti | Podrobnosti | Značky“, abyste mohli přidávat označení.
7. Zobrazení formátování ve Wordu:
Označte celý obsah pomocí kláves [Ctrl] + [A] a poté stiskněte klávesovou zkratku [Shift] + [F1].
8. Aktualizace obsahu:
Do obsahu vytvořeného podle předchozího tipu přidáte nové kapitoly pomocí kliknutí pravým tlačítkem myši a obsah a volby „Aktualizovat rejstřík“.
9. Bezpečný režim Office:
Pokud kancelářský software často padá, spusťte jej v bezpečném režimu: To provedete tak, že při spuštění Wordu stisknete klávesu [Ctrl].
10. Ukládat, ukládat, ukládat:
Bez ohledu na to, kterou aplikaci používáte, ukládejte si rozdělanou práci co nejčastěji, abyste předešli ztrátě dat v důsledku pádu programu.
Zdroj: časopis Chip