Potřebujete uložit streamovaný film nebo sportovní přenos, který nelze běžným způsobem stáhnout? ScreenVideo je přesně to, co potřebujete!
Pomocí programu ScreenVideo 2021 můžete nahrávat dění na obrazovce s jednoduchou volbou výstupní kvality (rozlišení) od VGA (640×480) až po 4K (3840×2160). Vytvořené video je pak možné uložit do jednoho ze tří standardních formátů – MP4, WMV a WEBM. Jednoduché a přehledné uživatelské rozhraní umožňuje intuitivní nastavení nejen rozlišení videa, ale i dalších parametrů určujících kvalitu vytvořeného záznamu – snímkovací frekvenci, datový tok nebo i velikost kurzoru. Díky předpřipraveným profilům zvládne úpravy základních nastavení programu i naprostý začátečník. Kromě nahrávání dění na pracovní ploše umí program zaznamenávat a ukládat i video snímané pomocí připojené webkamery nebo jiného záznamového zařízení, které je k dispozici. Zvukový záznam může být snímám jak ze zvukové karty v počítači, tak i z připojeného mikrofonu nebo jiného dostupného audio zařízení.
| Program je možné pořídit prostřednictvím nákupu digitálního Chipu za 99 korun >> a získanému přístupu k »On-line DVD«. |
Nástroj nabízí velmi snadné zachycení celé obrazovky, což je v případě výukového možné i s funkcí moderátora. Na větší části obrazovky necháte běžet prezentaci a do okna přidáte kameru moderátora, který komentuje dění na obrazovce. Tímto způsobem se vytvářejí prezentace, výukové programy a dokumentace v rozlišení až 4K. Praktická funkce moderátora využívá technologii obraz v obraze. Vše, co potřebujete, je webová kamera. Výukové programy pro vaši vlastní domovskou stránku nebo pro YouTube získají tímto způsobem skutečný osobnostní nádech.
|
|
Plnou verzi programu ScreenVideo v ceně 800 korun můžete používat bez funkčních nebo časových omezení, ale bez nároku na aktualizace na vyšší verze a technickou podporu. Licence je určena pro jeden nekomerční počítač a nesmí být dále distribuována nebo prodávána.
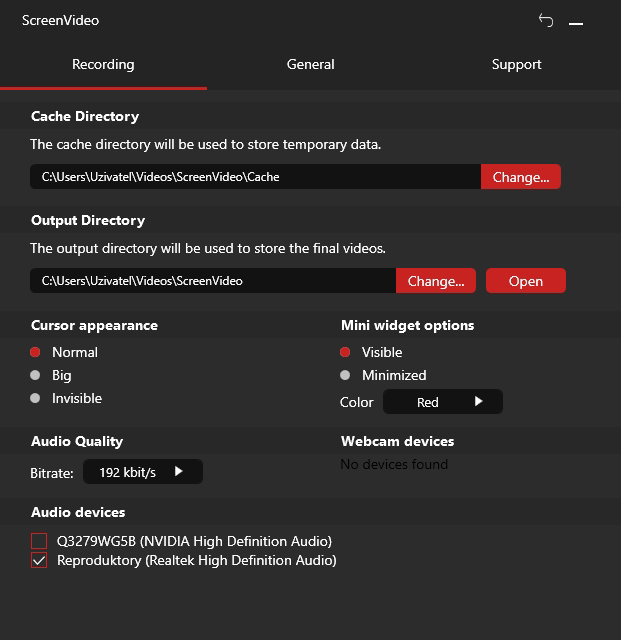
Před snímáním prvního videa je vhodné zkontrolovat nastavení programu a na kartě »Recording« vybrat požadovaný zdroj zvuku – seznam připojených audiozařízení nejdete ve spodní části okna. Program totiž standardně ukládá pouze video bez zvuku a zdroj audia není automaticky vybrán. | Zdroj: ScreenVideo 2021
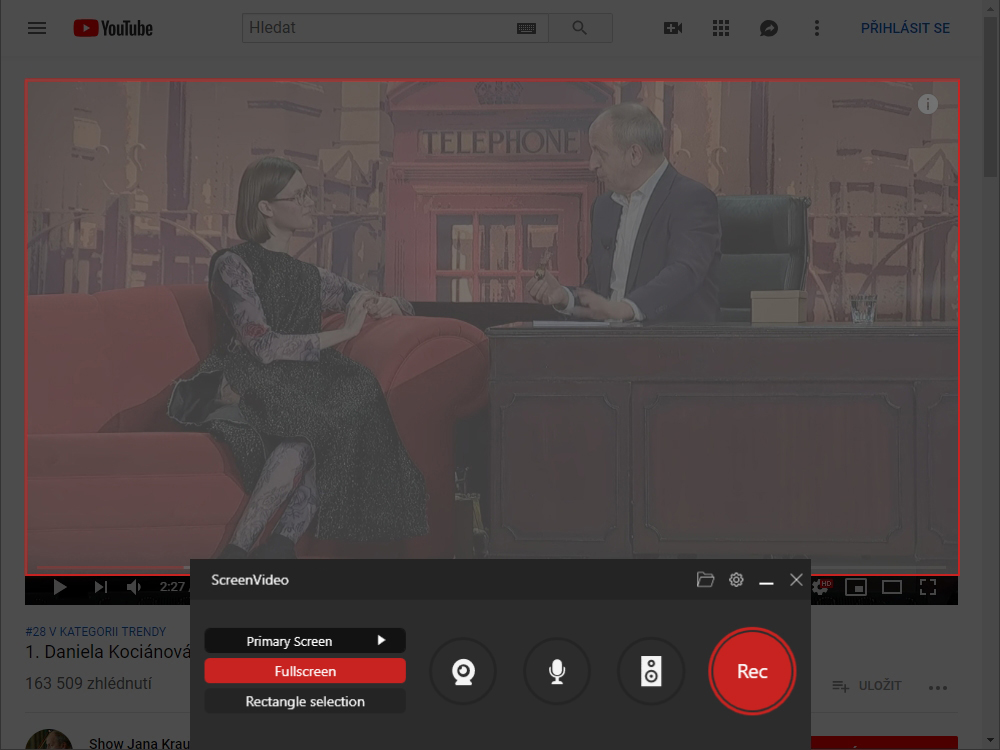
V hlavním okně stačí zvolit, zda chcete zaznamenat dění na celé obrazovce (»Fullscreen«) nebo jen na vybrané části plochy (»Rectangle selection«). Jakmile požadovanou část obrazovky, resp. pracovní plochy označíte, spusťte nahrávání kliknutím na tlačítko »Rec«. | Zdroj: ScreenVideo 2021
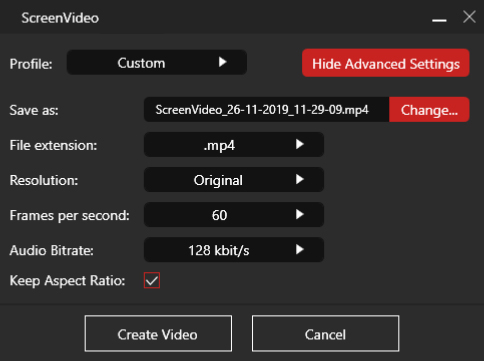
Jakmile snímání videa ukončíte, zobrazí se dialogové okno pro nastavení výstupního formátu a kvality vytvořeného záznamu. Nastavte požadované parametry vytvářeného videosouboru, poté klikněte na tlačítko »Create Video« a vyčkejte, dokud se záznam neuloží. | Zdroj: ScreenVideo 2021
Ovládání programu je opravdu velmi snadné. Před snímáním prvního videa vám však doporučujeme nejprve zkontrolovat nastavení programu kliknutím na tlačítko ozubeného kolečka v pravém horním rohu hlavního okna. Chcete-li zaznamenávat i zvuk, musíte nejprve na kartě »Recording« vybrat požadovaný zdroj zvuku – seznam připojených audiozařízení (»Audio devices«) nejdete ve spodní části okna. Poté již stačí jen v hlavním okně zvolit, zda chcete zaznamenat dění na celé obrazovce (»Fullscreen«) nebo jen na vybrané části plochy (»Rectangle selection«). Máte-li k počítači připojenu webovou kameru a mikrofon, kliknutím na příslušná tlačítka můžete případně vybrat požadovaný externí zdroj videa/zvuku. Když snímání videa ukončíte, zobrazí se dialogové okno pro nastavení výstupního formátu a kvality vytvořeného záznamu. Nakonec klikněte na tlačítko »Create Video« a vyčkejte, dokud se video neuloží.
| Seznam všech plných verzí v Chipu 10/2021 |

|






