Zabudované nástroje Windows mají pouze omezené možnosti, dají se ale využít doplňkové nástroje. Pro připojení k Wi-Fi ve Windows 10 není potřeba žádný speciální software, podpora už je v systému zabudovaná. Stačí kliknout na symbol Wi-Fi a zobrazit si seznam dostupných sítí. Vyberete si z nabídky, zadáte heslo a to je zpravidla vše. Můžete přepínat mezi více Wi-Fi sítěmi a Windows 10 také udržují seznam známých sítí. Pokud se pohybujete v místech, kde jste se už připojovali, je to pohodlné a Windows se umí připojit automaticky. Pro další menší úpravy můžete použít Nastavení sítě a internetu, případně Centrum síťových připojení a sdílení.
Malý pomocník Wifinian na to jde trochu jinak. Uvádí seznam sítí Wi-Fi, ke kterým jste už byli připojeni a k tomu využívá profily, uložené ve Windows 10. Jednotlivé sítě se zobrazují s názvy a dalšími informacemi, jako například intenzitou signálu v procentech. Nově Wifinian zobrazuje i připojení s šifrováním WPA3.
Stáhněte si: Wifinian

Wifinian 2.4.1
S bezplatným síťovým nástrojem Wifinian máte připojení k Wi-Fi vždy pod kontrolou. Stažení z GitHub.

Wifinian 2.4.1
Wi-Fi monitorovací nástroj Wifinian, stažení z Microsoft Store.
- Výhody
- jednoduché ovládání
- automatická integrace do nabídky Start
Optimalizace Wi-Fi: jde to automaticky
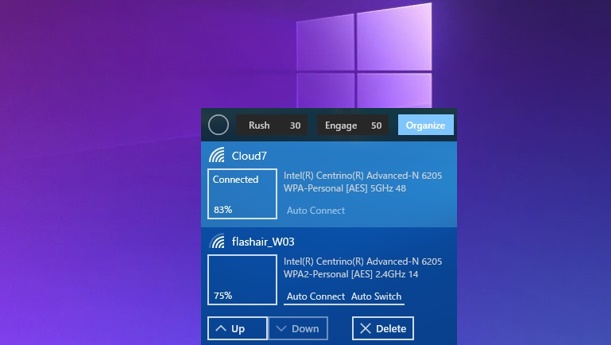
Wifinian: malý síťový nástroj pro optimalizaci Wi-Fi. Praktický je hlavně v případě, kdy často přepínáte mezi více sítěmi. | Zdroj: Wifinian
Program skenuje Wi-Fi sítě ve vašem okolí, ale nezobrazuje všechny. Omezuje se pouze na známé sítě, pro které Windows uložily přístupový profil. Tlačítko "Rush" aktivuje automatické prohledávání sítě každých 30 sekund. To lze kdykoliv spustit i ručně kliknutím na symbol kruhu. Volitelně lze pro automatický sken nastavit také intervaly 10 a 20 sekund.
Chcete-li přejmenovat zvolený profil, dlouze klikněte na jeho název. Jinak můžete kliknutím myší aktivovat automatické připojení ke zvolené Wi-Fi síti (Auto Connect). K dispozici je také funkce "Auto Switch", která vás (pokud je zapnuta) automaticky připojí na v dané lokalitě nejlepší dostupnou Wi-Fi síť. Aktivujete to přepínačem "Engage". Vedle zobrazené číslo udává sílu signálu.
Chcete-li si nastavit vlastní priority pro připojení k Wi-Fi, můžete pomocí funkce "Organize" snadno změnit pořadí sítí kurzorovými klávesami. Při automatickém připojení bere Wifinian v úvahu kromě síly signálu také nastavené priority.
Praktické zkratky k ovládání Wi-Fi připojení
Wifinian nabízí několik zajímavých možností pro správu a optimalizaci připojení Wi-Fi. Rozsah funkcí není nijak převratný, ale můžete očekávat přehledné a snadno použitelné uživatelské rozhraní. Své silné stránky nástroj prokáže v situacích, kdy máte k dispozici více sítí a často mezi nimi přepínáte.






