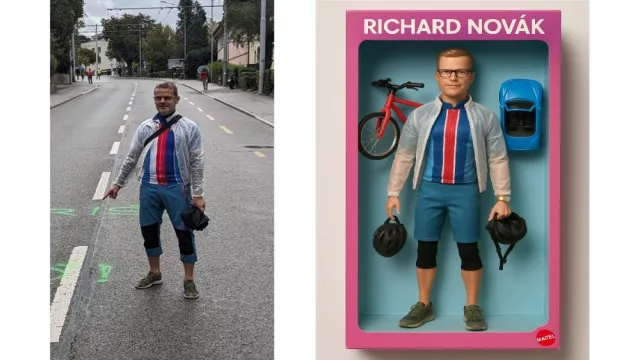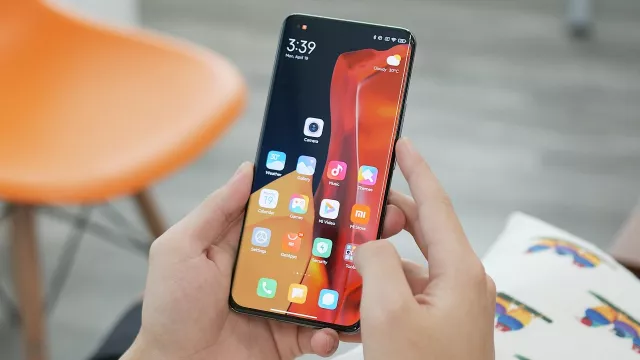Zapínáte počítač, jdete si uvařit kávu, vrátíte se a vidíte černou obrazovku. Ani kurzor nebliká. Noční můra každého uživatele, který pro svou práci potřebuje často počítač. V nouzi pomůže toto Chip DVD, které je vytvořené jako bootovatelné a přináší záchranný systém SystemRescueCD. Stačí DVD vložit do mechaniky a v mžiku zkontrolovat funkčnost RAM pamětí, pevného disku, popřípadě resetovat heslo blokující Windows, opravit bootloader nebo rychle a účinně smazat všechna data. Přinášíme vám také návod jak si s tímto systémem vytvořit záchranný bootovací USB flashdisk.
Na Chip DVD najdete ISO obraz záchranného systému SystemRescueCD a utilitu potřebnou k vytvoření záchranného USB flash disku. Rovněž Chip DVD je vytvořen pomocí tohoto systému jako záchranný bootovatelný disk.
- Uveřejněno na Chip DVD 04/14
- Info: www.sysresccd.org
- Jazyk: anglicky
- OS: Win XP/Vista/7/8 (32/64 bit)
- Registrace online
Vytvoření bootovacího USB klíče
Zde popisovaná metoda slouží pro vytvoření bootovacího USB klíče z prostředí Windows. Na Chip DVD najdete obraz záchranného systému »systemRescueCD-x86–4.0.1.iso« a program sloužící k jeho instalaci na USB disk »sysresccd-installer-2.0.0.exe«. USB klíč využijí hlavně ti, kteří nemají k dispozici na svém notebooku nebo stolním počítači DVD mechaniku, popřípadě by rádi měli možnost mít záchranný systém v kapse nebo na klíčence.
• Vložte do počítače USB klíč, na který chcete záchranný systém nainstalovat a pár sekund počkejte.
• Otevřete Tento Počítač, pravým myšítkem vyberte požadovaný USB klíč a v nabídce zvolte »Formátovat«. V záložce »Systém souborů« zvolte FAT32 a stiskněte »Spustit«.
• Vytvořte složku pro dočasné soubory – například v C:DocasnaSlozka.
• Spusťte SystemRescueCD installer
• V první kolonce zvolte vytvořenou dočasnou složku, zde tedy např.: »C:DocasnaSlozka« a poté stiskněte tlačítko »Extract files«.
• V druhé kolonce zvolte obraz záchranného systému, např.: G:ChipDVDDataSystemRescueCDsystemRescueCD-x86–4.0.1.iso.
• Ve třetí kolonce zvolte »Install on USB stick from files in the work directory« a vyberte přichystaný USB klíč. Pokud by nebylo z čeho vybrat, klíč vyjměte z počítače, po chvíli ho opět vložte nazpět a stiskněte »Refresh«. Měl by se bez problému objevit.
• Stiskněte tlačítko »Install«
• Po pár minutách (záleží na rychlosti USB klíče) bude vše úspěšně dokončeno a USB flashdisk připraven k okamžitému použití.
DOPORUČENÍ: Pokud byste měli s tímto instalačním programem potíže, je možnost využít LinuxLive USB Creator , který je zcela zdarma a postup instalace je v jádru velmi podobný. Více na www.linuxliveusb.com.
Grafické prostředí: Mnoho užitečných nástrojů včetně rozložení oddílů disku, testování, webového prohlížeče a další.
Možnosti spuštění
Po úspěšném spuštění SystemRescueCD stojíte před několika volbami. Pokud patříte spíše k začátečníkům či mírně pokročilým uživatelům a Linuxovou konzoli jste v životě neviděli, určitě zvolte možnost »7) SystemRescueCD: directly start the graphical environment«. Přemístíte se tak do prostředí velmi podobnému Windows, popsaném v dalším odstavci.
HDT: Důvěrné informace o všem počítači. Chcete znát výrobce, sériové číslo, detaily biosu? Ideální a rychlý nástroj.
Další velmi dobré funkce SystemRescueCD najdete pod možností: »A) Run system tools from floppy disk image…«. Zde se nachází:
• MEMTEST – kontrola paměti RAM (pokud máte problémy s nečekanými restarty systému, nebo vám systém vůbec nenajede, je to dobrá varianta, jak potvrdit či vyvrátit chybu u RAM pamětí).
• NTPASSWD – jestliže jste zapomněli heslo ke svému systému (funguje i na Win7), tato utilita vám umožní ho smazat.
• SGD – Super Grub2 Disk – slouží k opravení a nabootování se do systému, jehož bootloader byl poškozen.
• FREEDOS – pokud si ještě vzpomínáte na MSDOS (rok 1980 – 2000), toto je jeho stará dobrá varianta.
• NETBOOT – možnost nabootování ze sítě, místo pevného disku. Hojně využívané u Apple produktů.
• HDT – Hardware Detention Tool – vám ukáže podrobné informace o vašem zařízení (výrobce, produktové číslo, sériové číslo, vlastnosti hardwaru, detaily o biosu)
• AIDA – starý diagnostický program, podobně vypisující informace jako HDT, akorát na softwarové úrovni. Novější jsou například Sysoft Sandra, Aida64 Extreme a další.
• GAG – Graphical Boot Manager – umožňuje nabootovat jeden z 9 různých systémů (Windows 98, Linux, Solaris, OpenBSD, FreeBSD, BeOS a další).
• DBAN – sloužící k vymazání veškerých dat v počítači.
• MHDD – diagnostika pevného disku. Jedná se o značně komplikované textové prostředí.
Důkladný test hardwaru: Memtest spolehlivě odhalí chyby. Nechte ho pracovat přes noc a ráno shlédněte výsledek.
Grafické prostředí
Pokud jste zvolili možnost »7) SystemRescueCD: directly start the graphical environment«, začne se načítat grafické linuxové prostředí. Chvíli před tím budete vyzváni k volbě rozložení klávesnice. Vyberte (napište) »45«, což je rozmístění cs-CZ a nechte systém načíst. Uvítá vás prostředí blízké klasickému Windows s terminálem (něco jako cmd) na popředí.
Vlevo dole se pak nachází nástroje, které vám pomohou k práci v nouzovém režimu či záchraně dat z pevného disku. K dispozici máte například:
• nástroje pro práci se soubory (SpaceFM, emelFM2)
• nástroje pro vypalování (xfburn, ISO Master)
• prohlížecí nástroje (ePDFViewer, Midori, vncviewer)
• testovací pomůcky (Grsync, Hardware Lister, Midnight Commander, Testdisk)
• práce se souborovými systémy a oddíly (GParted, partimage)
Samozřejmostí je připojení na internet.
SystemRescueCD installer: Vytvoří záchranné USB zařízení, které je možno mít vždy při ruce.
Záchrana dat
Linuxové prostředí se liší od windowsového prostředí po mnoha stránkách. Jedním z nich je systém souborů. Linux používá ext2, ext3, ext4, kdežto Windows je známý spíše FAT32 a NTFS. Abyste tedy mohli získat přístup do pevného disku, je třeba ho nejprve „namountovat“ (pro Linux ho „zviditelnit“). Na to se používá právě zmiňovaný terminál.
• Zapněte terminál – vlevo dole černá ikona »Command Prompt«
• Napište – »fsarchiver probe simple« – tím zjistíte, jaká jména jsou přiřazená diskům a oddílům. Kolonky, které vás budou zajímat, jsou: »DEVICE« a »FILESYS«. V kolonce FILESYS vyhledejte »ntfs« nebo »fat32« (může pomoci kolonka LABEL, pokud máte disk nějak nazvaný) a v závislosti na něm v kolonce DEVICE vyhledáte jeho pojmenování. Například »sda1«.
• Samotné „zviditelnění“ je pak řešeno příkazem – »ntfs-3g -o-ro /dev/sda1 /mnt/windows«, kde »sda1« volíte na základě minulého kroku (je možné, že to bude např.: sda2, sdc1 (pro USB klíč)).
• Blahopřeji, právě jste „namountovali“ váš pevný disk k linuxovému prostředí. Pokud budete chtít připojit flashku, postupujte stejně, jen s jiným názvem mountu (kolonka DEVICE).
• Souborový manager emelFM2 vám poté pomůže zkopírovat potřebná data např. na externí disk. Jeho prostředí je intuitivní, podobá se Total Commanderu. Složky s daty budou v adresáři »/mnt/…«
Doporučení: Je vhodné před restartováním nebo vypnutím počítače provést v terminálu příkaz: »unmount /mnt/windows« (nebo »unmount /mnt/usb« atd)
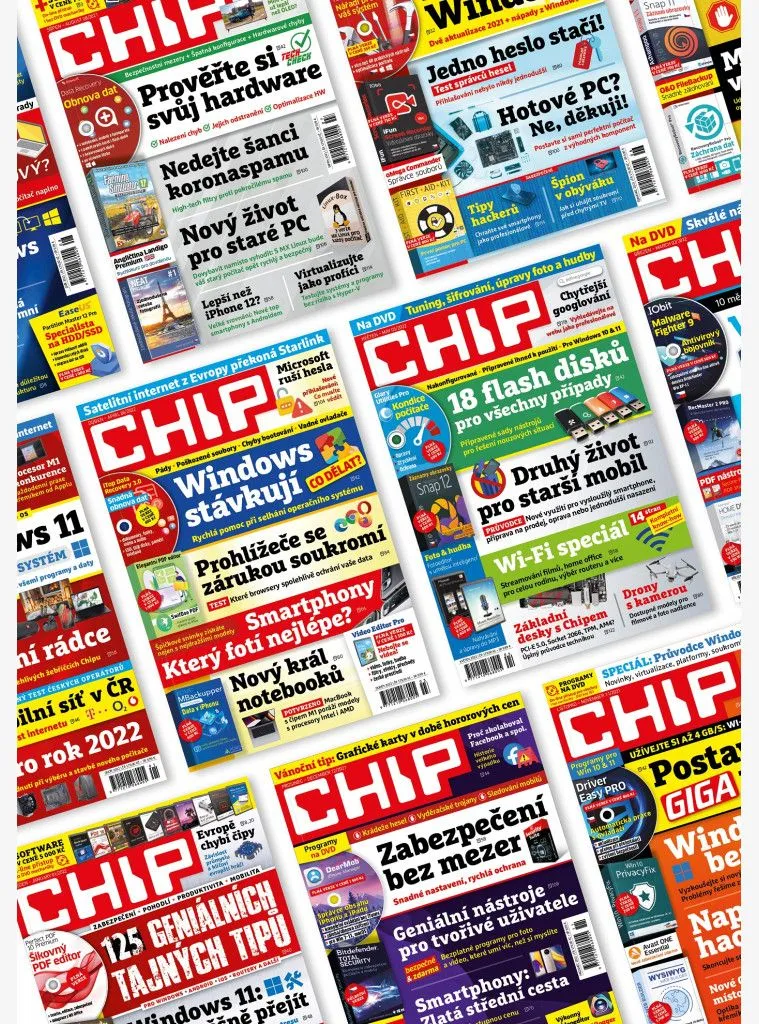
Koupit časopis Chip
Chip je možné číst v tištěné nebo v digitální podobě na mobilech, tabletech a počítačích.