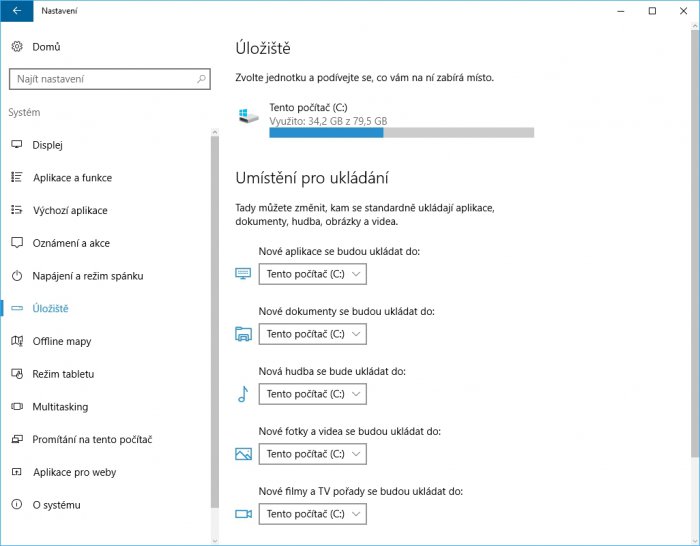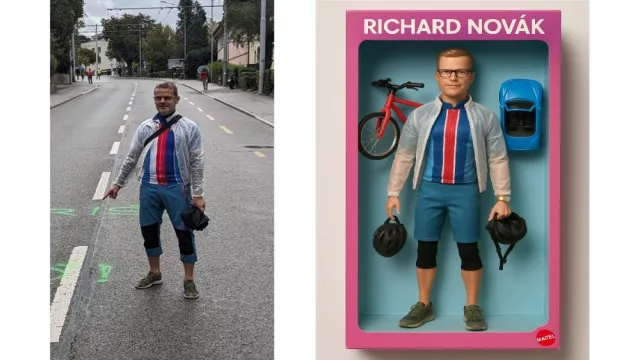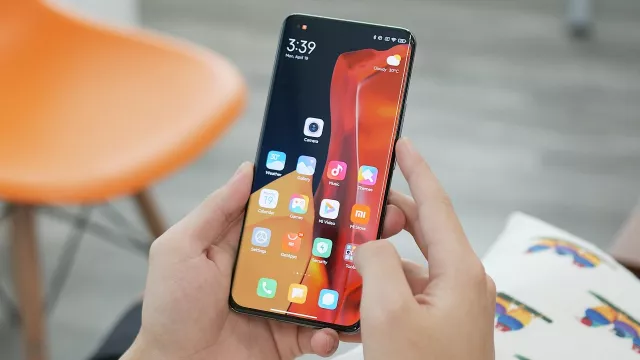Bez ohledu na to, jakou kapacitu má váš pevný disk – ať už klasický HDD, nebo modernější SSD –, je jen otázkou času, kdy dospějete k jeho úplnému zaplnění daty. K vyčerpání kapacity disku až do posledního volného bitu by však nikdy nemělo dojít – mohlo by to znamenat fatální důsledky pro celý systém, který neustále vytváří a ukládá, byť třeba jen dočasně, různá data. Operační systém Windows zobrazuje při docházejícím volném místu na disku varování, kterému byste určitě měli věnovat pozornost. Běžnou reakcí je pak hektické mazání dat a odinstalovávání aplikací s cílem uvolnit co nejvíce místa pro bezproblémový chod počítače. Samozřejmě si také můžete pořídit další pevný disk a přesunout na něj data, se kterými tak často nepracujete. Existuje ale i další zajímavé řešení, se kterým přichází poprvé operační systém Windows 10. Microsoft totiž do svého produktu implementoval funkci ovládanou v prostředí příkazového řádku, pomocí které lze komprimovat systémová data a získat tak alespoň trochu cenného místa na pevném disku. Jediným příkazem přitom můžete ušetřit až několik GB prostoru.
Zní vám komprimování systémových dat jako bláznivý nápad? Obáváte se, že bude váš počítač kvůli nutnosti data před použitím opět dekomprimovat pracovat pomaleji? Teoreticky by to tak mělo být a operační systém by měl být kompresí dat brzděn. Jak se ale v našich praktických testech ukázalo, rozdíl ve výkonu nejen že není nikterak dramatický, ale ve skutečnosti je skoro nepostřehnutelný. Je to způsobeno nejen více než dostatečným výkonem současných procesorů, ale také principem práce s daty, kdy jsou menší soubory rychle nahrávány z pevného disku do operační paměti, kde, díky extrémní rychlosti operační paměti, dochází k jejich velmi rychlé dekomprimaci. Pokud tedy máte na dnešní poměry standardně vybavený počítač, neměli byste vliv komprimace systémových dat na jeho výkonu nijak zvlášť zaznamenat.
Naše zkušenost ukázala, že s použitím funkce pro kompresi systémových dat Windows 10 lze získat 2 až 4 GB volného místa na pevném disku. To asi na první pohled nevypadá jako velká výhra pro majitele počítačů s pevnými disky s kapacitou v řádu stovek GB nebo jednotek TB, je ale třeba si uvědomit, že se prodává stále více velmi levných přenosných počítačů a tabletů a hybridních zařízení, vybavených levným úložištěm typu eMMC (Embedded Multimedia Cards) s kapacitou 32 nebo 64 GB. Zde už hraje jakýkoli zisk volného prostoru velkou roli.
Komprimování systémových dat
Již s updatem z Windows 8 na verzi 8.1 zavedl Microsoft nový mechanismus WIMBoot (Windows Image Boot), díky kterému potřebuje operační systém na disku počítače méně prostoru. Běžně instalační program rozbalí všechna systémová data ze souboru Install.wim a zkopíruje je do systémového diskového oddílu. WIMBoot ale ukládá tato data bez jejich dekomprimace do skrytého diskového oddílu. Výhoda sice spočívá v kompresi dat, nevýhodou je ale to, že na disku zůstávají uložena data, která pro operační systém vůbec nejsou potřebná. Například i proto, že výrobci počítačů neustále přibalují do souboru Install.wim svůj software, předinstalovaný v operačním systému Windows.
Proto Microsoft tento na první pohled užitečný nápad ve Windows 10 přepracoval a svůj operační systém rozšířil o funkci Compact OS, která ukládá data Windows v komprimované podobě. Nová funkce přitom pracuje jak v počítačích s UEFI, tak ve starších strojích, které mají BIOS. Rozdělení systémových dat na jednotlivé soubory má výhodu i v tom, že aktualizace Windows mohou jednodušeji nahrazovat jednotlivé systémové soubory, nebo je i zcela odstranit. Funkce Compact OS navíc nejen šetří místo na pevném disku, ale také se stará o to, aby komprese a dekomprese dat spotřebovávala co nejméně procesorového času.
Nástroj se spouštěcím souborem Compact.exe najdete i v dřívějších verzích Windows. Zde slouží například ke kompresi jednotlivých souborů či složek v souborovém systému NTFS. Avšak až nový parametr »/CompactOS«, který je použitelný jen ve Windows 10, se postará o výše zmíněnou kompresi systémových dat.
Jak na to
1 Zjištění stavu zaplnění disku
Abyste na konci našeho postupu zjistili, kolik místa se vám na pevném disku podařilo ušetřit, ověřte si nejprve stav zaplnění disku vašeho počítače s Windows 10. Použijte klávesovou zkratku [Windows] + [I], která otevře Nastavení. Přejděte do nabídky »Systém« a v levém sloupci zvolte »Úložiště«. Pruh a údaje u položky »Tento počítač« vám sdělí, kolik místa na pevném disku je aktuálně obsazeno. Někam si údaj zapište, abyste jej mohli porovnat s výsledkem komprese systémových dat.
2 - Otevření příkazového řádku
Pro použití funkce Windows 10 pro kompresi systémových dat je třeba spustit příkazový řádek s oprávněním administrátora. Klikněte pravým tlačítkem myši na tlačítko Start v levém dolním rohu pracovní plochy a z kontextové nabídky zvolte »Příkazový řádek (správce)«. V následujícím okně funkce Řízení uživatelských účtů použijte volbu »Ano«.
3 Zjištění stavu komprese
I když je to poměrně nepravděpodobné, může se stát, že výrobce vašeho počítače při instalaci Windows 10 funkci komprese systémových dat již aktivoval. Stav komprese si ale raději nejprve ověřte příkazem »Compact /q«. Výsledkem je nejen informace o stavu komprese, ale také o počtu komprimovaných souborů a navíc i o kompresním poměru. Pokud příkaz vrátí informaci »The Compression ratio is 1,0 to 1«, je jasné, že systémové soubory komprimovány nejsou. Po zadání příkazu »Compact /CompactOS:query« zjistíte, proč se operační systém Windows 10 rozhodl nevyužít kompresi automaticky. Rozhodnutí Windows 10 ale nemá žádný vliv na aktivaci komprese uživatelem.
4 Komprimace systémových dat
Kompresi systémových dat aktivujete jednoduchým příkazem »compact /CompactOS:always«. Komprimace dat zabere pár minut a po jejím provedení se dozvíte, kolik systémových souborů bylo zkomprimováno a s jakým kompresním poměrem.
5 Ověření získaného prostoru
Nyní proveďte stejný postup jako v kroku 1, abyste zjistili aktuální údaj o zaplnění pevného disku vašeho počítače. V našem případě jsme kompresí více než 40 000 systémových souborů získali 1,3 GB prostoru.
6 Návrat do původního stavu
Jestliže se vám podaří uvolnit prostor na disku jiným způsobem (zazálohováním velkých souborů nebo smazáním nepotřebných dat), nebo pokud máte pocit, že komprese systémových dat přece jen znatelně brzdí výkon vašeho počítače, můžete soubory kdykoli dekomprimovat. Použijte k tomu příkaz »compact /CompactOS:never«. Také proces dekomprese dat trvá několik minut a výsledkem je informace o počtu dekomprimovaných souborů.