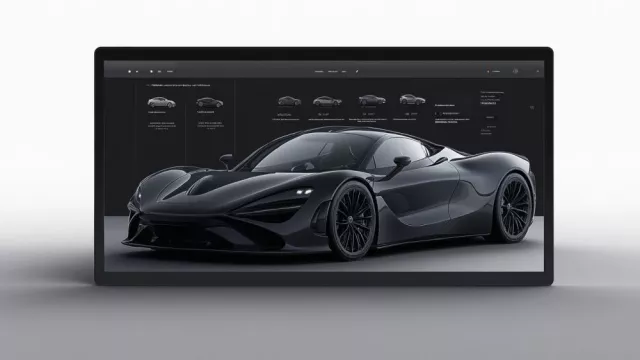Systém Windows je na informace o baterii notebooku poměrně skoupý – přestože sám má k dispozici opravdu detailní údaje o jejím stavu. Podrobnosti ale leží v hlubinách operačního systému, kam není snadné se dostat.
Jednoduchý příkaz zadaný do PowerShellu vám ale vytvoří podrobnou zprávu ve formátu HTML souboru. V něm je pečlivě zaznamenána historie kapacity a všechny údaje o dobíjení a používání akumulátoru vašeho stroje. Získáte také technické informace o baterii, které mohou být užitečné pro její případnou výměnu.
Zpráva je prezentována ve formě textových tabulek a grafiky nebo, pro puristy, volitelně ve formátu XML.
Ukážeme, jak takový report vygenerovat a kde v něm najít nejdůležitější údaje. A mimochodem, Microsoft pro zachování její kondice doporučuje nechat baterii jednou za měsíc vybít na méně než deset procent kapacity a poté ji opět plně dobít.
1. Spuštění PowerShellu
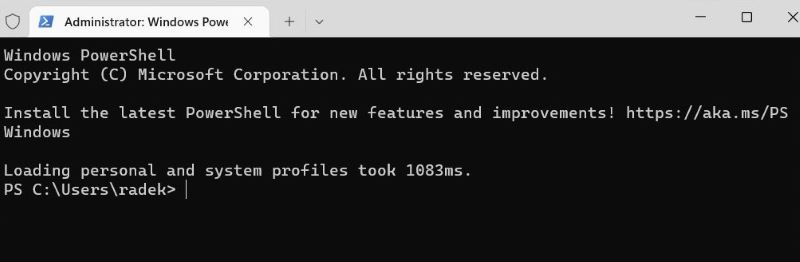
| Zdroj: Windows PowerShell
Pro vygenerování sestavy o akumulátoru potřebujete prostředí PowerShell s oprávněním správce. Nejjednodušší je kliknout pravým tlačítkem myši na tlačítko „Start“ na hlavním panelu a z kontextové nabídky zvolit možnost „Windows PowerShell (správce)“. V případě systému Windows 11 použijte volbu „Terminál (správce)“.
2. Vygenerování zprávy o akumulátoru
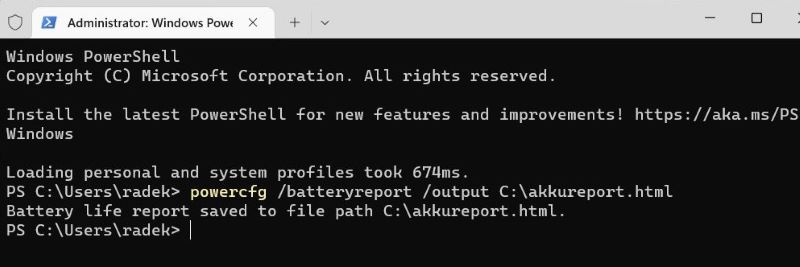
| Zdroj: Windows PowerShell
Chcete-li vytvořit sestavu o stavu baterie, zadejte příkaz „powercfg /batteryreport /output C:/akkureport.html“. Tato volba výstupu usnadňuje nalezení HTML souboru se zprávou přímo na jednotce „C:“.
3. Technické informace
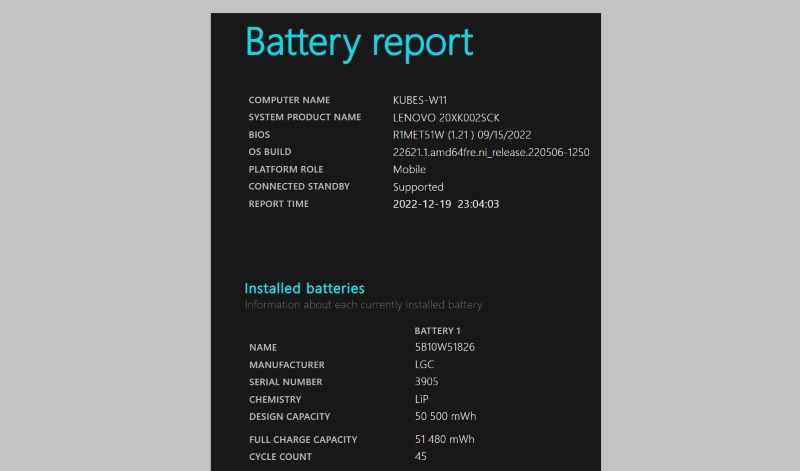
| Zdroj: Windows PowerShell
V záhlaví zprávy jsou uvedeny informace o počítači, například verze systému BIOS a sestavení systému Windows. Najdete zde také uvedení výrobce a typu baterie. V našem příkladu se jedná o lithium-polymerovou baterii od jihokorejského LG. Také zde můžete vyčíst maximální kapacitu akumulátoru.
4. Využití baterie
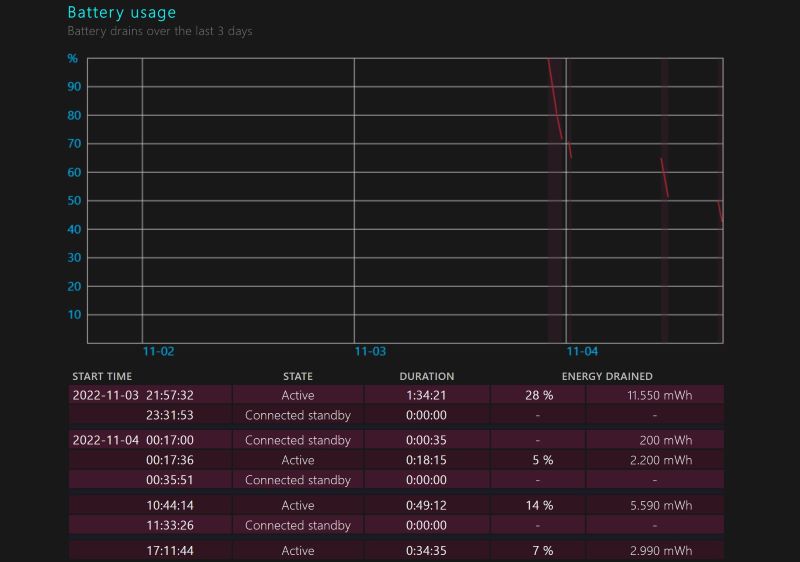
| Zdroj: Windows PowerShell
V části „Recent usage“ je zaznamenáno, kdy počítač pracoval na baterii a kdy byl připojen k elektrické síti. Graf „Battery Usage“ zobrazuje spotřebu energie z baterie za poslední tři dny. Kromě grafického znázornění je v tabulce uvedeno, kdy byla baterie vybitá a za jakou dobu. V posledních dvou sloupcích je uvedeno vybití v procentech a v miliwatthodinách.
5. Zjištění kapacity
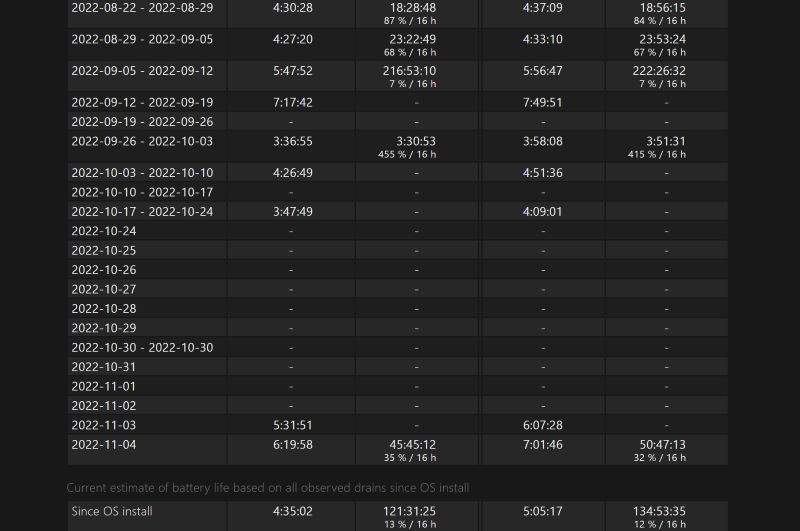
| Zdroj: Windows PowerShell
Část „Battery capacity history“ ukazuje, jak se kapacita baterie v čase mění. Na pravé straně je uvedena maximální kapacita, na kterou je baterie designována. Vedle je aktuální kapacita baterie při plném nabití, která, jak můžete vidět, se v průběhu času snižuje. Poslední část „Battery life estimates“ ukazuje odhad životnosti, tedy jak dlouho by baterie měla vydržet na základě své kapacity a jak dlouho skutečně vydrží. V našem příkladu by počítač při normální kapacitě vydržel 5:05 hodin, ale v současné době zvládne pouze 4:35 hodin.
6. Odhalení žroutů energie
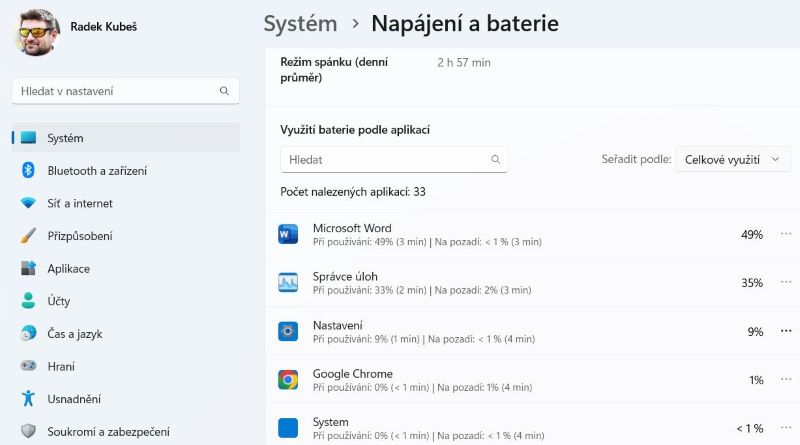
| Zdroj: Windows 11/Nastavení
Životnost baterie lze prodloužit snížením spotřeby energie. Správce úloh přitom poskytuje informace o aktuálním stavu. Na kartě „Procesy“ se zobrazují i nároky aplikací na spotřebu energie. Chcete-li analyzovat dlouhodobou spotřebu aplikací, nejprve se obraťte na „Nastavení“ systému Windows. V části „Systém | Baterie“ můžete zjistit spotřebu energie z akumulátoru notebooku podle jednotlivých aplikací za poslední týden. V systému Windows 11 se příslušná položka nabídky v „Nastavení“ nazývá „Napájení a baterie“. Navíc zde můžete seznam programů třídit i podle toho, zda mohou běžet na pozadí a snadno pak baterii nepozorovaně vybíjet.
Zdroj: Lifewire