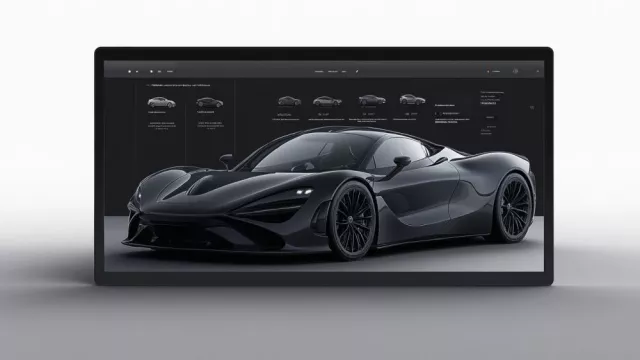Přidání programů do automatického spouštění
Všechny aplikace a programy, které si přidáte so složky automatického spouštění, se vám poté samostatně spustí vždy, když restartujete či nově spouštíte Windows. Získáte tak rychlejší přístup ke všem svým oblíbeným nástrojům a jejich funkcím. Postup, jak toho dosáhnout, je velmi jednoduchý:
- Současným stisknutím kláves [Windows] + [R] otevřete okno „Spustit“.
- Zde zadejte „shell:startup“ a potvrďte tlačítkem „OK“. Poté se otevře složka "Po spuštění".
- Přidejte sem všechny programy a soubory, které chcete automaticky spouštět se systémem Windows.
- Ve složce „C:\Program Files“ (výchozí) najdete nainstalované programy a příslušné EXE soubory pro spuštění. Do složky "Po spuštění" přidávejte pouze zástupce souborů, nikoli jejich kopie.
- To provedete tak, že kliknete pravým tlačítkem myši na EXE soubor programu a v položce „Odeslat na“ vyberete možnost „Plocha (vytvořit zástupce)". Poté přesuňte zástupce z plochy do složky "Po spuštění".
- Poté proveďte restart Windows a zkontrolujte úspěšnost akce.
Poznámka: postup najdete krok za krokem v přiloženém videu.
Pokud byste zjistili, že vám nové nastavení nevyhovuje, obdobným postupem programy ze složky "Po spuštění" opět odeberete. Můžete se totiž setkat s tím, že kvůli přidání automaticky spouštěných programů při startu Windows se vám tento proces prodlouží.
Pročištění složky "Po spuštění" ale můžete provést i jiným způsobem. Také můžete jednotlivé položky postupně zakazovat a tím zjistit, která vám start systému či jeho běh nejvíce brzdí. Dost z nich totiž může běžet na pozadí a zbytečně čerpat zdroje.
Mohlo by vás zajímat
Tip: máte nový počítač nebo čistou instalaci Windows? Tyto programy by ve vaší sbírce neměly chybět

Deaktivace automaticky spouštěných programů
Nejprve drobné upozornění: deaktivujte pouze procesy programů, které jste nainstalovali sami a víte, že už je nebudete potřebovat.
- Současným stiskem kláves [Ctr]+[Shift]+[Esc] spusťte Správce úloh.
- Zvolte záložku "Po spuštění". Zobrazí se vám všechny programy, které se spouští při startu Windows.
- Vyberte požadovaný proces a klikněte na tlačítko vpravo dole "Zakázat".
Zdroj: Microsoft Podpora