Zjistit, zda je i váš notebook takovým touchpadem vybaven, je přitom velmi snadné. Stiskněte kombinaci kláves [Windows] + [I], kterou otevřete „Nastavení“. Zde přejděte do nabídky „Zařízení | Touchpad“, a pokud v pravé části okna najdete položku „Rychlé ovládání dotykem“, má váš počítač multidotykový touchpad a můžete jej použít ke zrychlení ovládání operačního systému prostřednictvím následujících gest:
| Výběr položky | Klepněte na touchpad |
|---|---|
| Posunutí | Položte dva prsty na touchpad a potáhněte jimi vodorovně nebo svisle |
| Přiblížení nebo oddálení | Položte dva prsty na touchpad a stáhněte je k sobě nebo je roztáhněte od sebe |
| Zobrazení dalších příkazů (podobně jako při kliknutí pravým tlačítkem) | Klepněte na touchpad dvěma prsty nebo stiskněte pravý dolní roh touchpadu |
| Zobrazení všech otevřených oken | Položte tři prsty na touchpad a potáhněte jimi směrem od sebe |
| Zobrazení plochy | Položte tři prsty na touchpad a potáhněte jimi směrem k sobě |
| Přepínání mezi otevřenými okny | Položte tři prsty na touchpad a potáhněte jimi doprava či doleva |
| Otevření vyhledávání | Klepněte třemi prsty na touchpad |
| Otevření Centra akcí | Klepněte čtyřmi prsty na touchpad |
| Přepínání mezi virtuálními plochami | Položte čtyři prsty na touchpad a potáhněte jimi doprava nebo doleva |
Pokud by vám nevyhovovalo výchozí nastavení, můžete na stejném místě v „Nastavení“ upravovat i citlivost touchpadu.
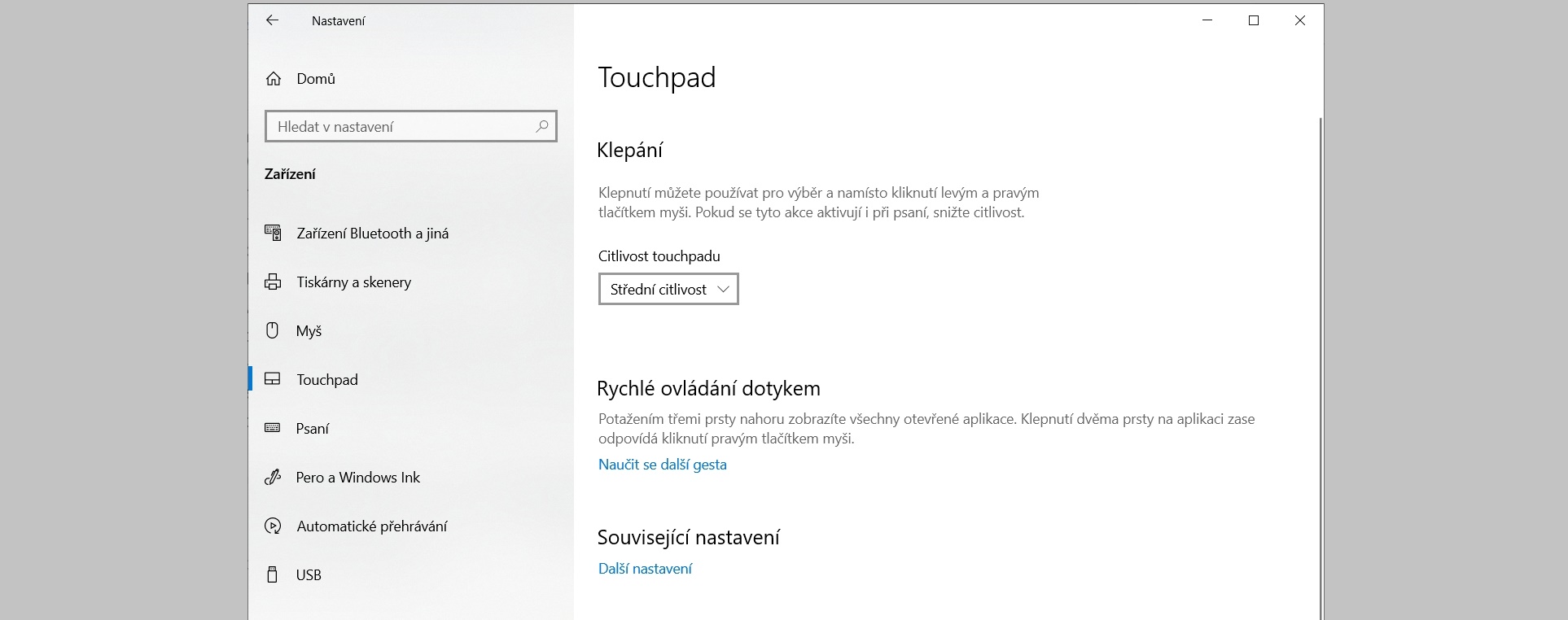
Ovládání gesty: pokud je váš notebook vybaven multidotykovým touchpadem, můžete k jeho ovládání používat řadu různých gest. | Zdroj: Windows 10






