Adobe Flash: smazání všech pozůstatků po Flashi z disku počítače
Dnes už je tato potenciálně nebezpečná technologie potřebná pro zobrazování obsahu stále menšího počtu webů. Kvůli velkému množství odhalených bezpečnostních mezer se už od Flashe distancoval i jeho výrobce, společnost Adobe.
Adobe se do konce roku 2021 chystá další vývoj Flashe zcela ukončit. Pro odinstalování Flashe nabízí Adobe vlastní softwarový nástroj Flash Uninstaller, se kterým lze ihned z počítače smazat všechny hlavní součásti této technologie. Jak se ale ukazuje, ani Flash Uninstaller se nepostará o všechna související data – stále je potřeba trochu manuální práce. Než spustíte odinstalační nástroj, měli byste zavřít všechny aplikace, které by mohly Flash používat. Kromě internetových prohlížečů může jít o různé komunikátory či jiné programy. Pak spusťte odinstalační program od Adobe a použijte volbu »Odinstalovat«. Po dokončení procesu otevřete Průzkumník souborů a smažte následující složky včetně jejich obsahu: »C: Windowssystem32MacromedFlash«, »C:WindowsSysWOW64MacromedFlash«, »%appdata%AdobeFlash Player« a »%appdata%MacromediaFlash Player«.
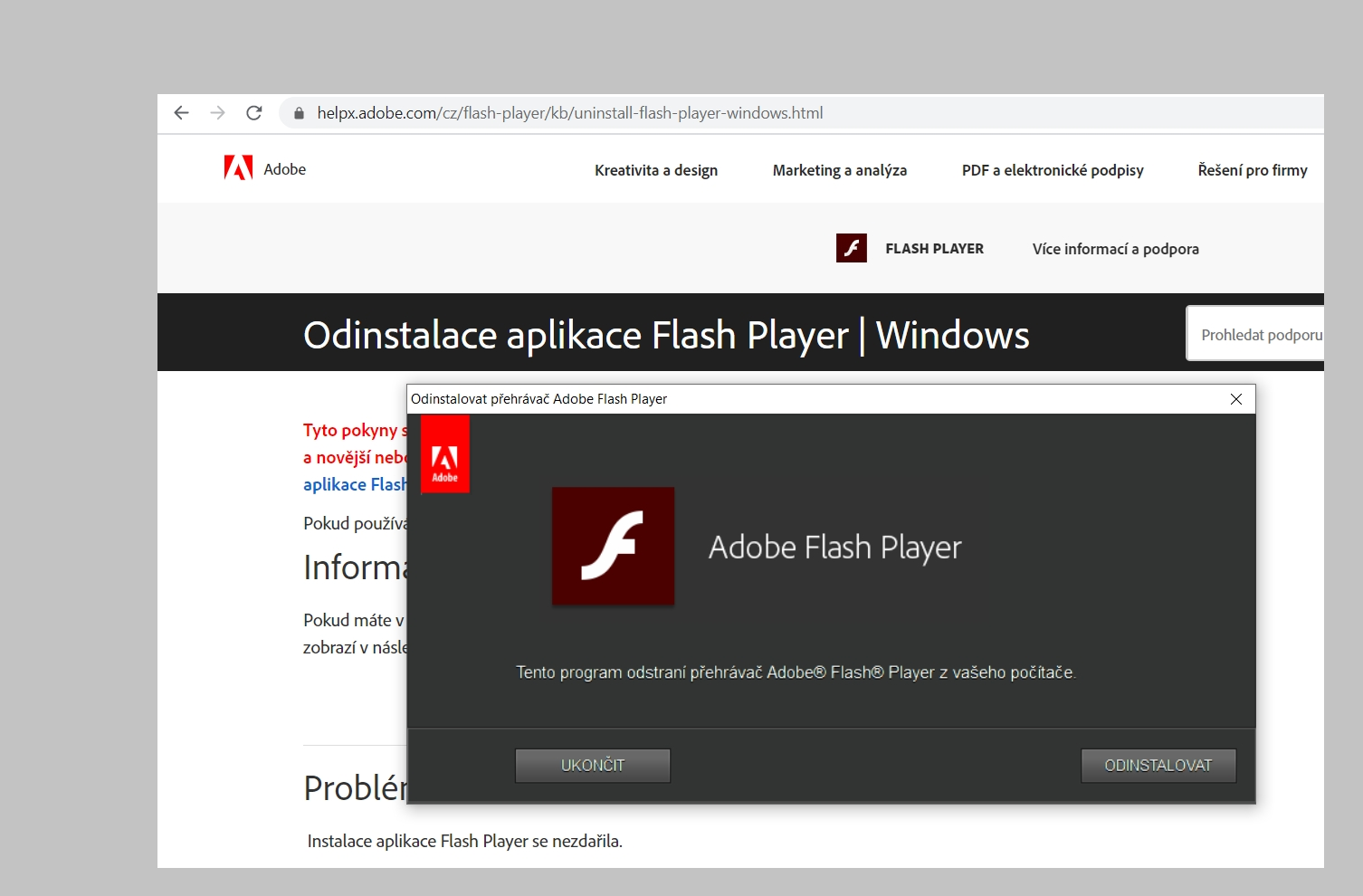
Pryč s Flashem: Dříve byla instalace Adobe Flash v počítači prakticky nezbytná, dnes se bez ní ale obejdete.
Windows 10: nastavení Rychlých akcí
Kliknutím na tlačítko se symbolem bubliny v pravém dolním rohu pracovní plochy Windows 10 se otevře »Centrum akcí«, které obsahuje především oznámení různých aplikací. Dole se pak nacházejí tlačítka pro ovládání základních funkcí operačního systému. Tato část se nazývá »Rychlé akce« a tlačítka, která obsahuje, si můžete sami zvolit a uspořádat.
Příslušné nastavení otevřete po kliknutí pravým tlačítkem myši na kterékoli z tlačítek a použitím volby »Upravit rychlé akce«. V pravém horním rohu každého z tlačítek se objeví ikona připínáčku, a když na ni kliknete, odeberete příslušné tlačítko z panelu »Rychlé akce«. Tlačítkem »Přidat« otevřete nabídku dalších použitelných tlačítek a vlastní nastavení pak uložíte tlačítkem »Hotovo«.
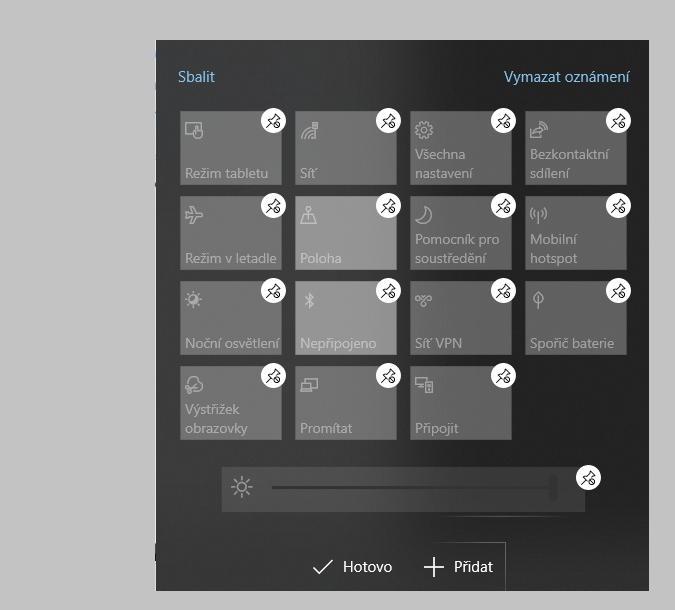
Vlastní tlačítka: Ovládací panel »Rychlé akce« ve Windows 10 si můžete nastavit podle vlastní potřeby.
Windows: Připnutí složek na hlavní panel
Standardně je v operačním systému Windows možné připínat k hlavnímu panelu pouze tlačítka aplikací a prostřednictvím jejich nabídek i nejčastěji používané soubory. Možná by se vám ale líbilo, kdybyste si mohli stejným způsobem k hlavnímu panelu připnout také celé složky s často používanými soubory. Pomůže vám s tím malá oklika.
Klikněte pravým tlačítkem myši na volné místo na pracovní ploše a z kontextové nabídky zvolte »Nový | Zástupce«. Použijte tlačítko »Procházet« a označte cestu ke složce, kterou chcete připnout na hlavní panel. Pak na začátek cesty ke složce v okně »Zadejte umístění složky« přidejte »explorer.exe«. Ujistěte se přitom, že mezi tímto příkazem a cestou ke složce zůstane mezera. Pokračujte tlačítkem »Další«, zadejte požadovaný název zástupce složky a klikněte na »Dokončit«. Na pracovní ploše najdete novou ikonu, na kterou kliknete pravým tlačítkem myši a zvolíte »Připnout na hlavní panel«. Tím je nastavení dokončeno.
Pokud si budete chtít na hlavní panel tímto způsobem připnout více různých složek, bude užitečné odlišit jejich ikony. Klikněte proto na zástupce pravým tlačítkem myši a zvolte »Vlastnosti«. V nově otevřeném okně pokračujte volbou »Změnit ikonu« na kartě »Zástupce«. Vytvořeného zástupce složky můžete kdykoli z hlavního panelu zase odepnout a smazat.
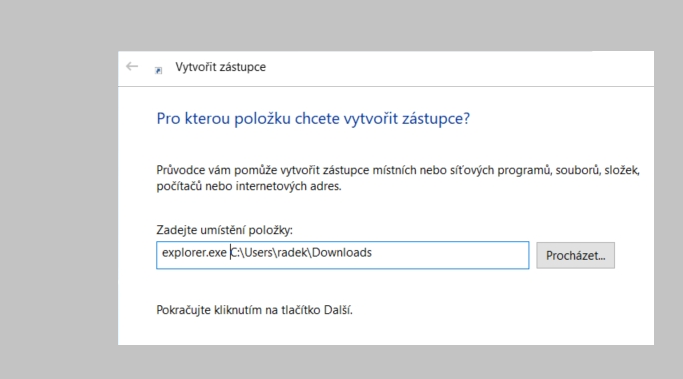
Připnuté složky: Na hlavním panelu Windows nemusí být připnuté jen aplikace a soubory, ale i celé složky.
mohlo by vás také zajímat: zrychlení windows vypnutím animací a zobrazení systémových ikon






