Otravné zdržování při tisku: kolaps tiskové úlohy
Pokud se nějaká tisková úloha zasekne, zablokuje i všechny následující úlohy. Tento problém lze obvykle vyřešit prostřednictvím tiskové fronty. Otevřete „Nastavení", například pomocí klávesové zkratky [Windows] + [I], v levém sloupci klikněte na „Bluetooth a zařízení" a v pravé části zvolte „Tiskárny a skenery". Tím se dostanete k seznamu všech instalovaných tiskáren.
Klikněte na použitou tiskárnu a poté na „Otevřít tiskovou frontu". V nově otevřeném okně se zobrazí chybná tisková úloha. Vyberte ji, stiskněte klávesu [Del] a potvrďte zrušení kliknutím na „Ano", čímž ji odstraníte.
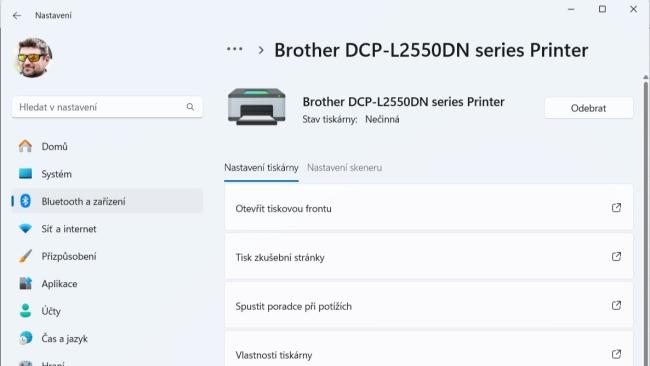
Pokud to nepomůže, budete muset použít tvrdší opatření. Stiskněte kombinaci kláves [Windows] + [R], do okna „Spustit" zadejte příkaz „net stop spooler" a potvrďte jej stiskem tlačítka „OK". Tím zastavíte celou tiskovou službu systému Windows.
Poté otevřete Průzkumník souborů a přejděte do složky „Windows\System32\Spool\PRINTERS" a odstraňte všechny soubory v tomto adresáři. Znovu stiskněte klávesy [Windows] + [R] a nyní zadejte příkaz „net start spooler". Po kliknutí na „OK" se dříve ukončená tisková služba systému Windows restartuje.
Otevření Průzkumníku souborů v konkrétní složce: ušetříte si zbytečné klikání
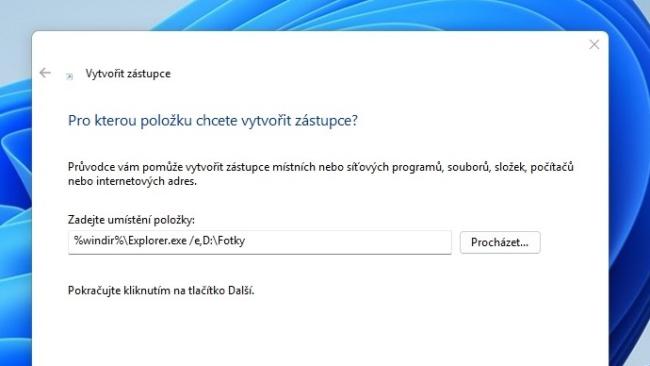
Hodilo by se vám, aby Průzkumník souborů v systému Windows po spuštění zobrazoval vždy stejný adresář? Jde to zařídit malým trikem.
Nejprve klikněte pravým tlačítkem myši na volné místo na pracovní ploše a z kontextové nabídky vyberte „Nový | Zástupce“. Chcete-li vždy po spuštění otevřít například složku s „D:\Fotky“, zadejte v prvním kroku průvodce tento příkaz: „%windir%\Explorer.exe /e,D:\Fotky“.
Po kliknutí na „Další“ dejte zástupci název „Průzkumník“ a změny uložte tlačítkem „Dokončit“. Poté odstraňte ikonu Průzkumníku souborů z hlavního panelu kliknutím pravým tlačítkem myši a výběrem příkazu „Odepnout z hlavního panelu“ a připněte sem vlastního zástupce, kterého jste si právě vytvořili.
Zdroj: zpracováno na základě podkladů z tištěné verze magazínu Chip







