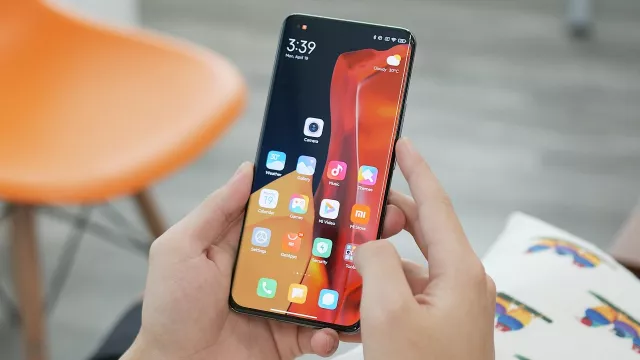Jednoduchý a bezplatně dostupný nástroj Switch Desktop umožňuje rozšířit pracovní plochu Windows o dodatečný hlavní panel, na který si můžete umístit tlačítka pro rychlé spouštění často používaných aplikací. Po instalaci aplikace Switch Desktop stačí stisknout klávesu [Alt], aby se nový panel zobrazil na pravé straně obrazovky. Pak si na něj můžete umístit až osm tlačítek vámi zvolených aplikací. Stačí, když kliknete na tlačítko se symbolem »+«, kterým vyvoláte nabídku »Open«, kde následně vyhledáte spouštěcí EXE soubor požadovaného programu.
Stáhněte si: Switch Desktop

Switch Desktop 1.0.25
Program vytvoří přehlednou "dokovací stanici" – panel aplikací, ze kterého si můžete klávesovými zkratkami spouštět své oblíbené programy a přepínat mezi okny.
Tlačítko pro ovládání programu Switch Desktop najdete také v oznamovací oblasti hlavního panelu (vedle hodin). Klikněte na něj pravým tlačítkem myši a z kontextové nabídky zvolte »Settings«. Pak můžete například deaktivovat předvolbu »Auto hide dock«, aby panel zůstal vždy zobrazený. Nabídka »Place dock« vám pak umožní měnit umístění panelu na pravém či levém okraji obrazovky. Provedené změny poté potvrdíte kliknutím na tlačítko »Save«.
Při našem testování vykazoval program Switch Desktop drobnou chybu, když se sice automaticky spouštěl po každém restartu počítače, ale abychom mohli vyvolat jeho nastavení z kontextové nabídky tlačítka v oznamovací oblasti hlavního panelu, bylo nutné tento program vždy nejdříve spustit z nabídky »Start«.
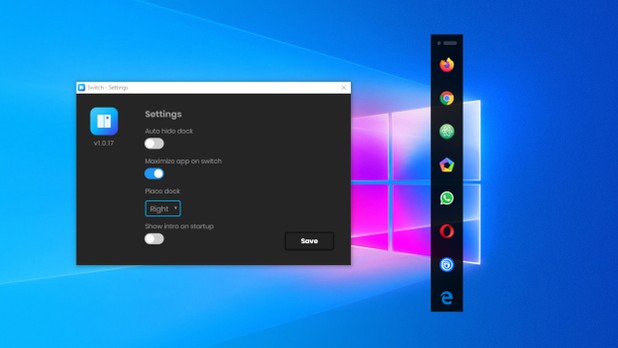
Druhý hlavní panel: Freeware Switch Desktop zobrazí panel s tlačítky aplikací na pravé nebo levé straně plochy.
Microsoft Word: Použití integrované funkce pro překlady textů
Mnoho uživatelů možná vůbec netuší, že textový editor Microsoft Word již delší dobu obsahuje i integrovanou funkci překladače. V dřívějších verzích možná nefungoval překlad úplně dokonale, ale postupně se tato funkce zlepšuje. Ideální je, pokud máte Word prostřednictvím služby Office 365, kdy máte k dispozici vždy nejnovější verze všech kancelářských aplikací Microsoftu.
Když budete chtít přeložit text v dokumentu do jiného jazyka, stačí, když jej označíte myší, kliknete na něj pravým tlačítkem a z kontextové nabídky zvolíte funkci »Přeložit«. Otevře se postranní panel, do kterého se rovnou vloží i označený text. Vy si pak můžete zvolit, zdrojový (pokud nebude správě rozpoznán automaticky) a cílový jazyk. Přeloženou část textu pak můžete tlačítkem »Vložit« umístit na aktuální pozici kurzoru. Další možností je překlad celého obsahu dokumentu, kterou najdete rovněž v postranním panelu »Translator«, ale také na kartě »Dokument«. Samozřejmě jde o strojový překlad, který bychom měli považovat spíše za orientační.
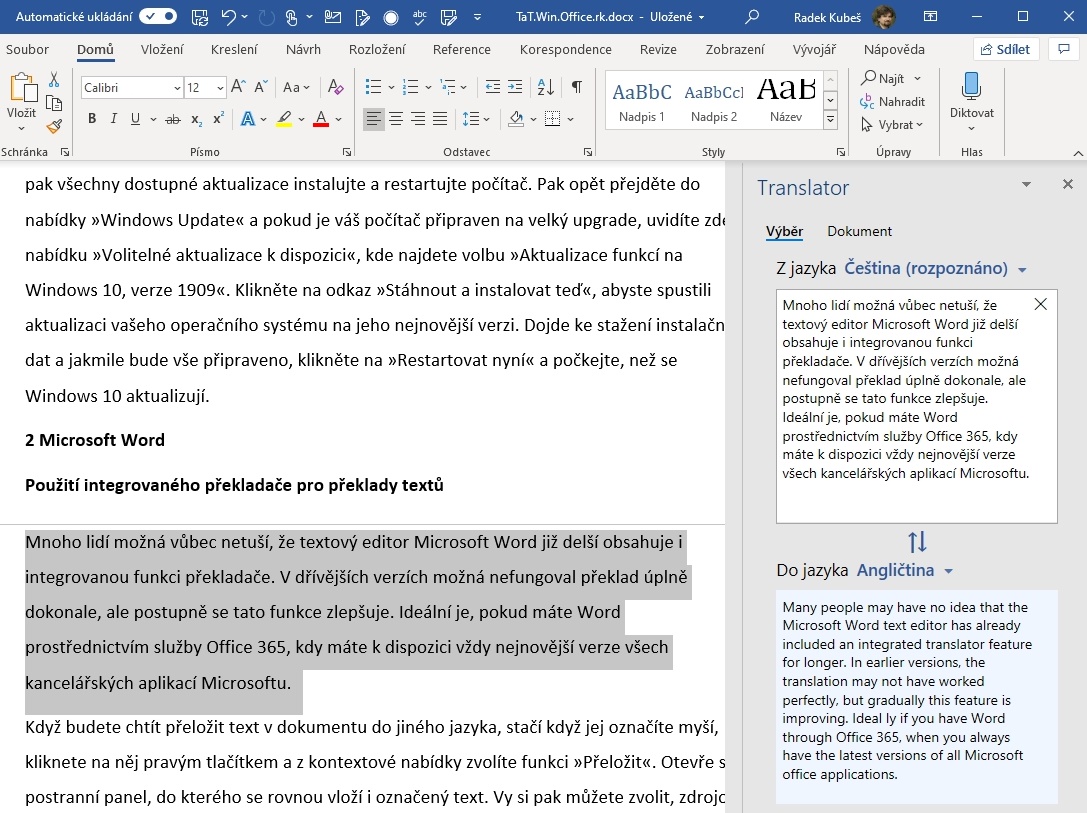
Překlad textu: Word má vestavěnou funkci pro překlady textů do desítek světových jazyků.
Foto v záhlaví: Unsplash
mnoho dalších zajímavých tipů a praktických rad najdete v naší rubrice: tipy & triky