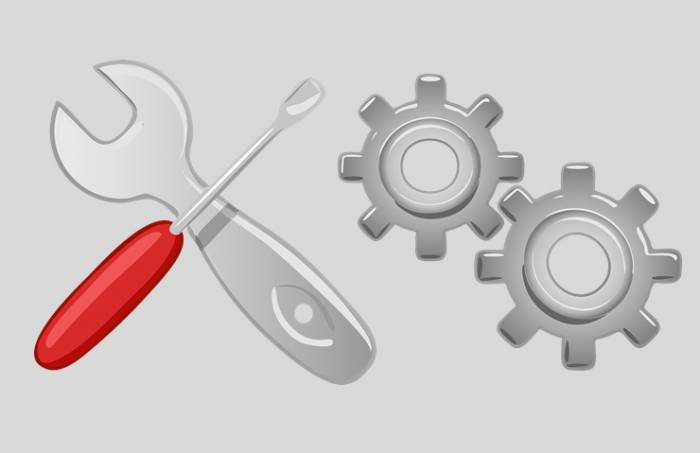S každým větším upgradem přidává Microsoft do Windows 10 nové možnosti, jak si můžete vzhled a chování tohoto operačního systému přizpůsobit svým potřebám. Možnost změny velikosti a barvy kurzoru myši pomůže především lidem, kteří mají slabší zrak a kurzor se jim kvůli tomu špatně ovládá.
Použijte klávesovou zkratku [Windows] + [I] pro otevření nabídky »Nastavení« a zde přejděte k položce »Usnadnění přístupu | Ukazatel myši«. Pak můžete pomocí posuvníku měnit velikost kurzoru a s funkcemi pod tlačítky níže měnit jeho barvu. K dispozici jsou tlačítka pro přepnutí bílého, černého nebo inverzního režimu kurzoru, ale také možnost zcela volně si zvolit jeho barvu.
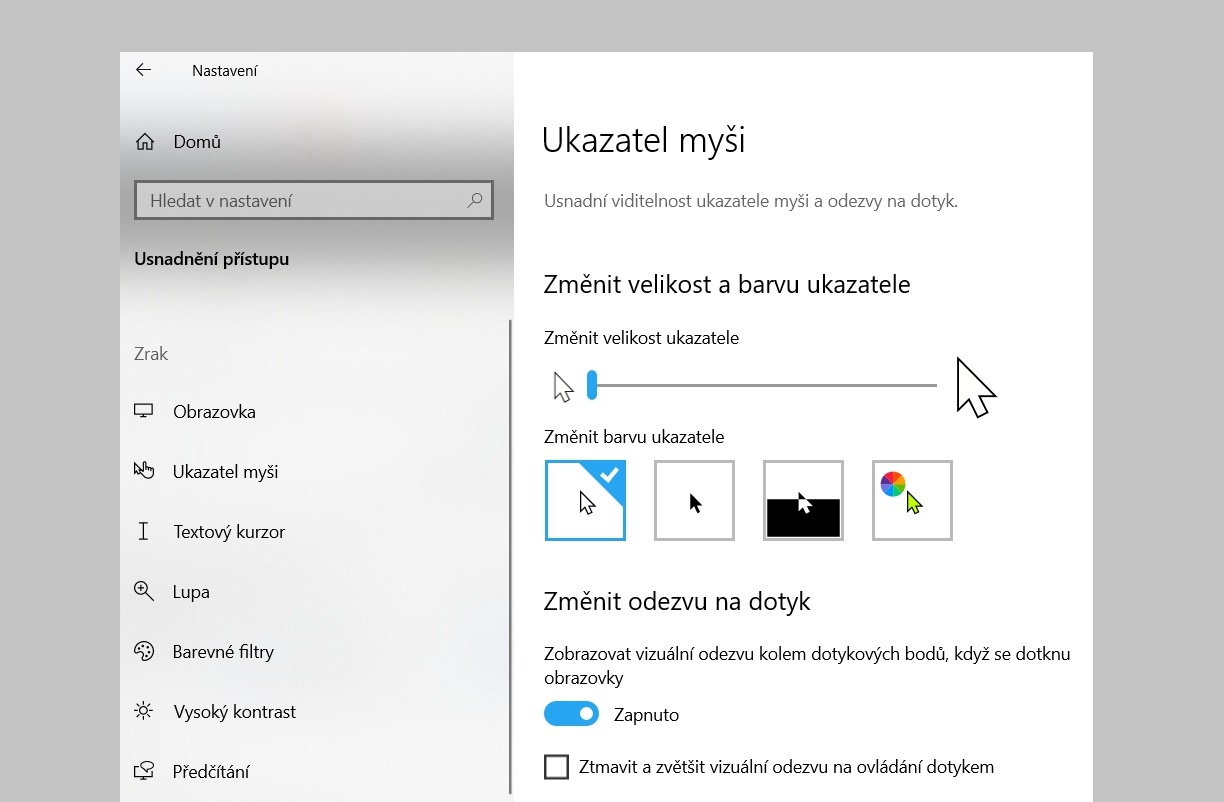
Barevný kurzor: v nastavení Windows 10 si můžete zvolit i barvu a velikost kurzoru myši. | Zdroj: Windows 10
Úprava vzhledu příkazového řádku
Klasický vzhled obsahu okna příkazového řádku nemusí vyhovovat každému – písmo je pro někoho příliš malé, černé pozadí příliš kontrastní atd. Naštěstí si můžete i tuto důležitou součást operačního systému Windows 10 nastavit podle svého.
Použijte klávesovou zkratku [Windows] + [R], zadejte do okna »Spustit« příkaz »cmd« a klepnutím na [Enter] otevřete okno příkazového řádku. Pak klikněte pravým tlačítkem myši na horní rám okna a z kontextové nabídky zvolte »Vlastnosti«. Otevře se vám okno s nastavením, kde si například na kartě »Písmo« můžete zvolit font a velikost písma a na kartě »Barvy« ovládat jak barvu písma, tak i pozadí okna příkazového řádku – včetně nastavení průhlednosti. Ve Windows 10 v sestavení 18298 a novějších je na kartě »Terminál« možné měnit také barvu kurzoru.
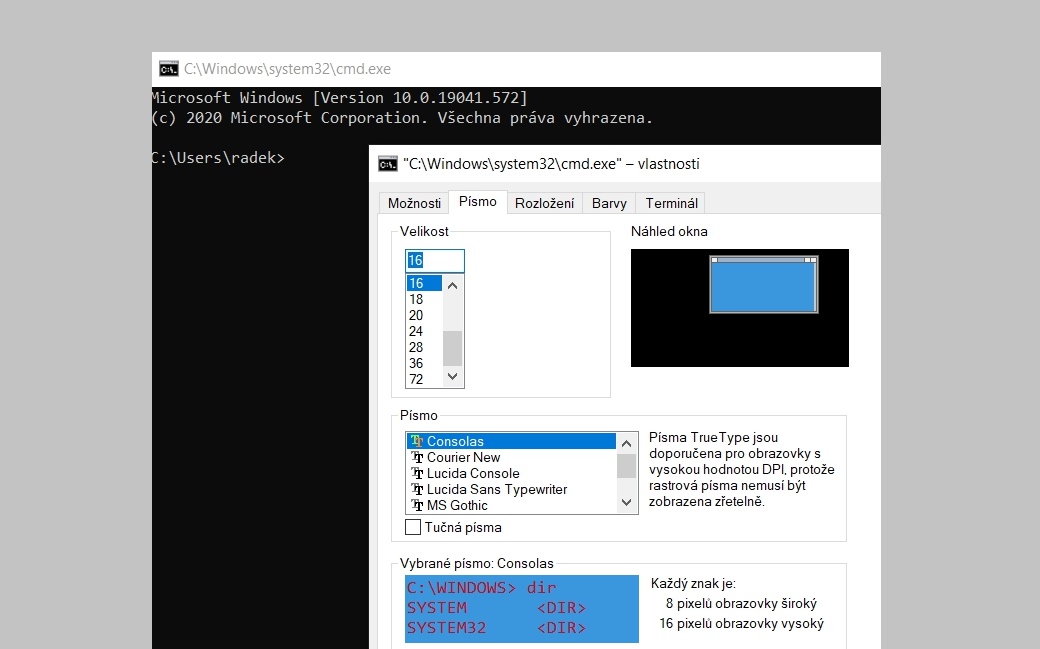
Hezčí příkazový řádek: pokud se vám nelíbí strohý design příkazového řádku, nastavte si vlastní font a barvy. | Zdroj: Windows 10