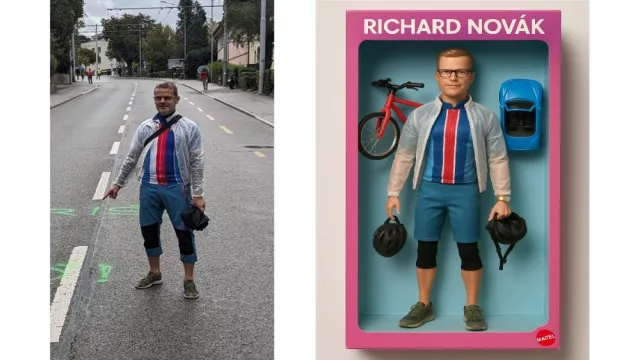Bod obnovení zachycuje aktuální stav systému Windows spolu s jeho nastaveními. Pokud se tedy něco pokazí, můžete se k bodu obnovení vrátit a uvést počítač do předchozího stavu. Ale pozor – bod obnovení systému nemůže v žádném případě sloužit jako náhrada záloh souborů nebo obrazů celých disků. Hodí se spíše pro plánované aktualizace, změny v konfiguraci operačního systému nebo pro případ, kdy chcete jednoduše zálohovat určitý stav počítače, abyste jej mohli v případě potřeby obnovit. Systém Windows někdy vytváří body obnovení sám – to ale neplatí pro nová Windows 11.
Systém Windows 11 nevytváří žádné automatické body obnovení, protože příslušná funkce obvykle není aktivována ani po čisté instalaci, ani po upgradu z Windows 10. Také pololetní funkční aktualizace pro systém Windows 10 zpravidla tuto konkrétní funkci resetují. Lze ji ale snadno aktivovat a používat pro ochranu funkční konfigurace počítače.
Jak na to
Ukážeme vám, jak aktivovat funkci na vytváření bodů obnovení ve vlastnostech systému Windows, jak určit jejich úložiště a jak vytvořit první bod obnovení.
1. Otevření vlastností systému
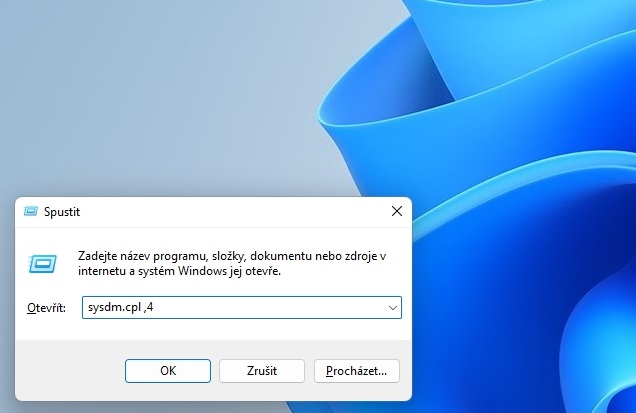
| Zdroj: Windows 11/Okno rychlého spuštění
Existuje mnoho způsobů, jak získat přístup k nastavení vlastností systému Windows, ale obzvláště rychle to lze provést následujícím způsobem. Stiskněte kombinaci kláves [Windows] + [R], kterou vyvoláte dialogové okno „Spustit“. Zde zadejte příkaz „sysdm.cpl ,4“ a klikněte na tlačítko „OK“.
2. Nastavení
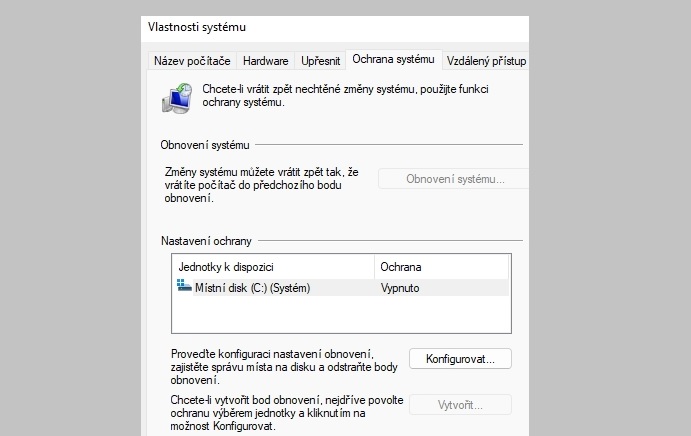
| Zdroj: Windows 11/Nastavení
Díky použitému parametru „,4“ se v okně „Vlastnosti systému“ rovnou zobrazí karta „Ochrana systému“. Kliknutím na tlačítko „Konfigurovat“ přejdete k potřebnému nastavení obnovení systému.
3. Aktivování ochrany počítače
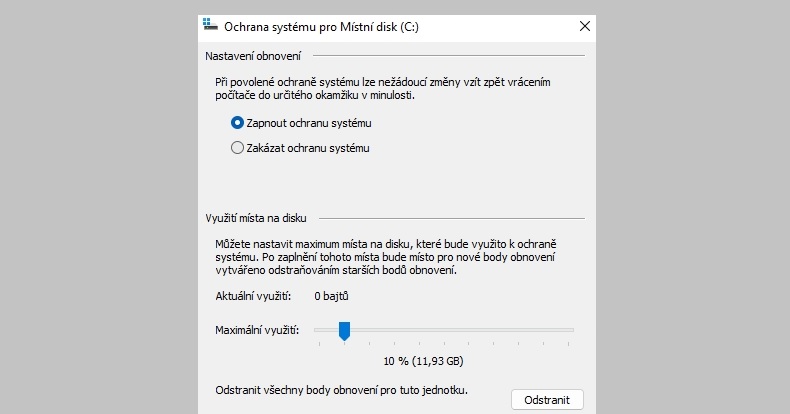
| Zdroj: Windows 11/Nastavení
V následujícím okně aktivujte předvolbu „Zapnout ochranu systému“ v horní části okna. Poté lze pomocí posuvníku v dolní části okna nastavit velikost úložného prostoru, který bude pro data, potřebná k obnově systému, vyhrazen. Hodnota navržená systémem Windows je obvykle dostatečná, ale měla by být alespoň 2 GB, abyste mohli vytvořit více bodů obnovení. Poté klepněte na tlačítko „OK“.
4. Bod obnovy
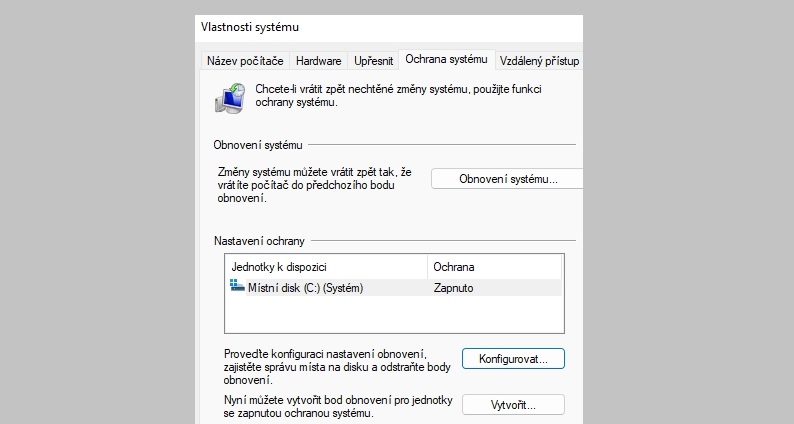
| Zdroj: Windows 11/Vlastnosti systému
Po návratu do okna „Vlastnosti systému“ uvidíte, že je funkce ochrany již aktivována. Hned ji můžete vyzkoušet a vytvořit si první bod obnovení. Za tímto účelem klikněte na tlačítko „Vytvořit“.
5. Volba názvu
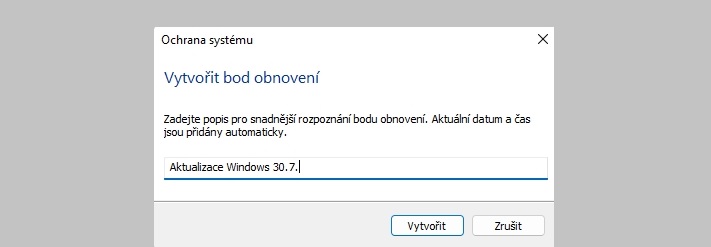
| Zdroj: Windows 11/Nastavení
Abyste v situaci, kdy budete mít k dispozici více bodů obnovení, neztratili přehled o tom, do jakého stavu můžete váš počítač vrátit, měli byste jednotlivým bodům obnovy přiřadit co nejinformativnější název. Ten by měl v ideálním případě obsahovat také důvod, proč byl tento bod obnovení vytvořen.
Poté klikněte na tlačítko „Vytvořit“ a systém Windows nyní zahájí vytváření bodu obnovení. To chvíli potrvá. Windows ukládají vytvořené body obnovení systému pro každou jednotku zvlášť do složky „System Volume Information“. Tato složka je ale standardně skrytá a chráněná proti přístupu.
6. Obnovení systému
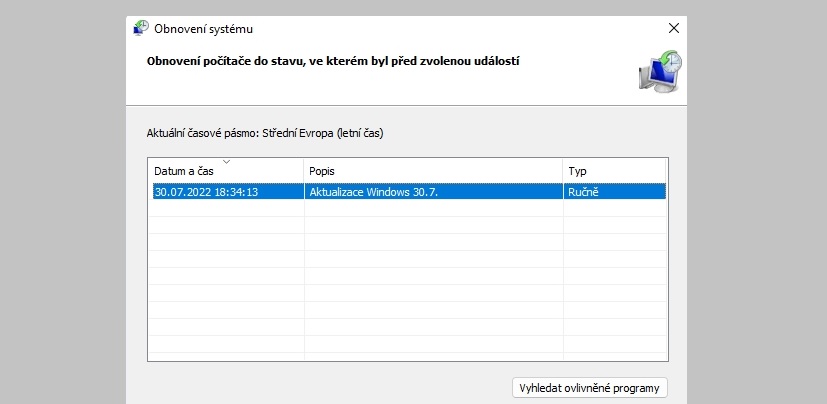
| Zdroj: Windows 11/Nastavení
Jakmile systém Windows dokončí úlohu vytvoření bodu obnovení, zobrazí se zpráva o úspěšném provedení úlohy. Pokud chcete následně bod obnovení použít, musíte se vrátit do okna „Vlastnosti systému“, kde tentokrát použijete tlačítko „Obnovení systému“. Systém Windows poté zobrazí všechny vytvořené body obnovení, ze kterých si můžete vybrat. Po kliknutí na tlačítko „Vyhledat ovlivněné programy“ se zobrazí očekávané změny v systému Windows.