Používáte-li ve Windows více virtuálních ploch, bude pro vás snazší udržet si přehled o aplikacích, webových stránkách nebo třeba dokumentech, otevřených na jednotlivých plochách, pokud bude mít každá z nich vlastní, snadno odlišitelné pozadí. To je ale možné teprve v operačním systému Windows 11.
Nový operační systém Microsoftu má pro ovládání virtuálních pracovních ploch na hlavním panelu speciální tlačítko, které se ve výchozím nastavení nachází hned vedle tlačítka „Start“ a lupy integrovaného vyhledávače. Když na něj kliknete, zobrazí se přehled aktivních virtuálních ploch, mezi kterými pak můžete přepínat, stejně jako tlačítko „+“ pro vytvoření další virtuální plochy.
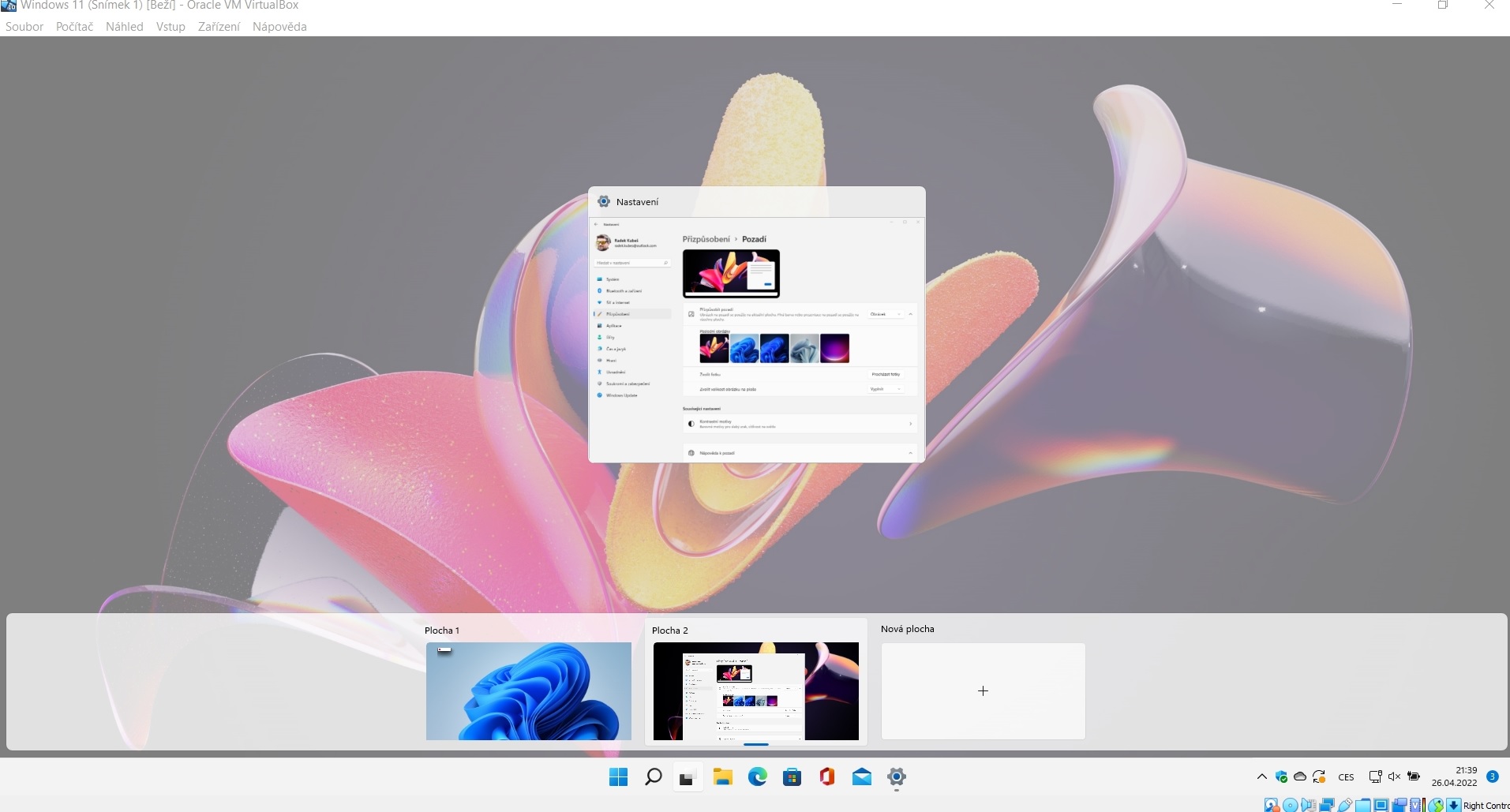
Odlišení virtuálních ploch: virtuální pracovní plochy ve Windows 11 můžete na první pohled odlišit obrázkem na jejich pozadí. | Zdroj: Windows 11
Pozadí virtuálních ploch přitom můžete měnit, aniž byste přešli přímo na danou virtuální plochu. Stačí kliknout na její náhled pravým tlačítkem myši a z kontextové nabídky použít funkci „Zvolit pozadí“. Otevře se okno „Nastavení | Přizpůsobení | Pozadí“, ve kterém si zvolíte některý z připravených obrázků na pozadí pracovní plochy, nebo použijete libovolnou vlastní fotku či obrázek. Pak už uvidíte nové pozadí virtuální pracovní plochy i v jejím náhledu.
Windows 10, 11: resetování místních zásad skupiny
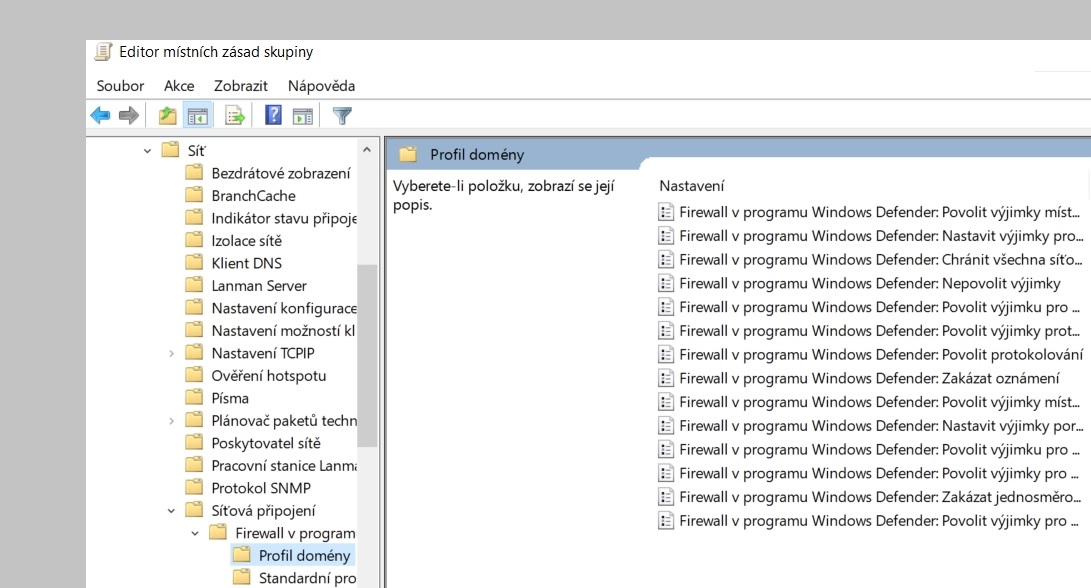
Výchozí nastavení: změny provedené v nastavení místních zásad skupiny lze snadno vrátit zpět prostřednictvím příkazového řádku. | Zdroj: Windows 10/Editor místních zásad skupiny
Uživatelé, kteří používají tzv. místní zásady skupiny k individuální konfiguraci svého systému Windows, by měli vědět, že existuje snadný způsob, jak najednou obnovit všechna nastavení, která změnili, a vrátit Windows do výchozího nastavení. Microsoft ale stále umožňuje používat Editor místních zásad skupiny pouze ve Windows 10 a 11 ve verzích Pro, Enterprise a Education.
Zadejte do vyhledávacího pole klíčové slovo „cmd“, v seznamu výsledků klikněte pravým tlačítkem myši na položku „Příkazový řádek“ a z kontextové nabídky vyberte možnost „Spustit jako správce“. Otevře se okno příkazového řádku, ve kterém zadáte příkaz „RD /S /Q "%WinDir%/System32/GroupPolicyUsers"“ a stisknete klávesu [Enter]. Tímto příkazem obnovíte nastavení místních zásad skupiny.
Poté zadejte ještě příkaz „RD /S /Q "%WinDir%/System32/GroupPolicy“ a opět jej potvrďte stisknutím klávesy [Enter], čímž se obnoví i výchozí nastavení zásad počítače. Nakonec zadejte příkaz „gpupdate /force“ a opět stiskněte klávesu [Enter], čímž vynutíte aktualizaci zásad skupiny. Poté restartujte počítač.






